Instruction Manual
![]() Connect an AV receiver and/or a Blu-ray Disc player to your network environment.
Connect an AV receiver and/or a Blu-ray Disc player to your network environment.
![]() Connect an Android devices to your Wi-Fi network environment. *1
Connect an Android devices to your Wi-Fi network environment. *1
![]() Switch on the AV receiver and/or Blu-ray Disc player.
Switch on the AV receiver and/or Blu-ray Disc player.
![]() Start iControlAV5.
Start iControlAV5.
* If your AV receiver is the one released in 2012 or later, your AV receiver can be connected up to four iControlAV5 simultaneously.
If multiple users are controlling the same device simultaneously, the last operation will take effect.
* Blu-Ray Disc Players do not support control by multiple devices simultaneously.
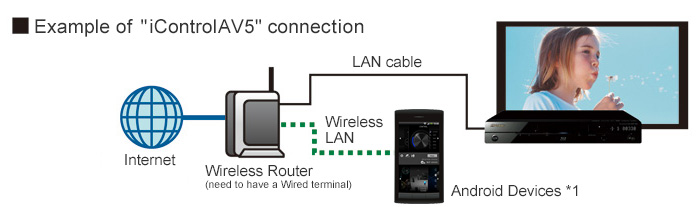
* This is an example in case of connection with an iControlAV5-ready Pioneer Blu-ray Disc player.
You can connect with AV receiver in the same way.
Navigating iControlAV5
The Home Menu of iControlAV5 is organized into two main sections:
Upper: Basic Operation, including CONTROL, INPUT SELECT, LISTENING MODE and CURSOR
Lower: Pioneer Unique Sound Settings, including STATUS VIEWER, EMPHASIS, BALANCE, FINGER EQ and SOUND EXPLORER
From the Home Menu you can access each section by swiping to and tapping the desired section.
From within a particular section (ex. Input Select), you can access other
sections by swiping the Navigation Bar (pictured) left or right. Swipe the Navigation Bar up or down to access
the Upper and Lower sections.
You can move to the next page in the direction of ▲  *2
*2
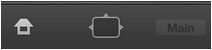
Navigation Bar
(You can operate with finger Flick action)
* When the following AV receiver is connected, the Pioneer Unique Sound Setting pages are not displayed.
VSX-44, VSX-1029, VSX-1024, VSX-824, VSX-529, VSX-43, VSX-1023, VSX-823, VSX-8231,
VSX-S510, VSX-828, VSX-528, VSX-42, VSX-1022, VSX-822, VSX-827, VSX-527
■Navigation Structure:
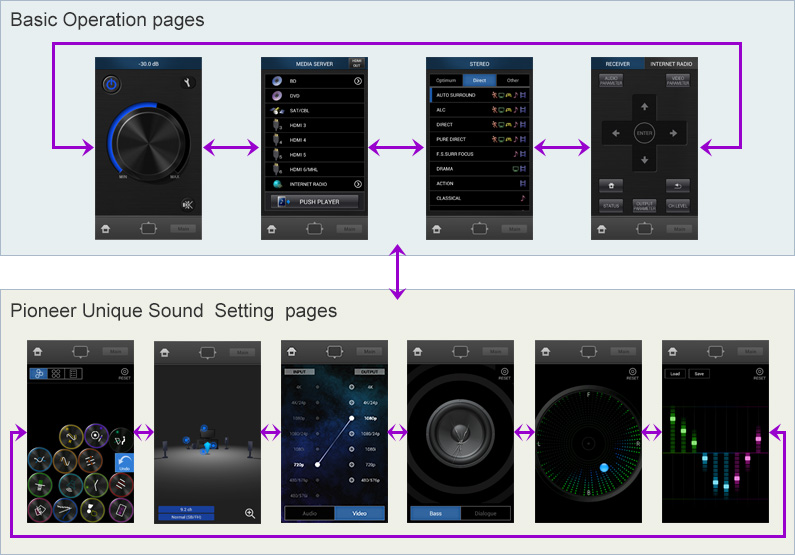
You can see the next page by tapping and holding 
You can return to the "HOME MENU" by tapping 
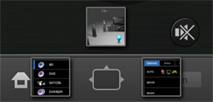
HOME MENU <direct select all page>
1. Accessing the "Basic Operation" pages:
You can move to "CONTROL", "INPUT SELECT", "LISTENING MODE", "CURSOR" by tapping each image. *2
Swipe to the left or right to access each page.
2. Accessing the "Pioneer Unique Sound Setting" pages:
You can move to "SOUND EXPLORER", "STATUS VIEWER","AV SCALER","EMPHASIS", "BALANCE", "FINGER EQ" by tapping each image . *2
Swipe to the left or right to access each page.
3. "ECO MANAGER"
You can access the "ECO MANAGER" page by tapping ECO button. *3
4. "SETTINGS"
Access settings like Select Product, Operation Mode, Demo Mode, etc
5. "AVNavigator"
Switched to the browser application and AVNavigator is displayed. *3
6. "BDP CONTROL"
When a compatible Pioneer Blu-ray Disc Player is connected, tap this button to access the BDP Control page. *4
7. "ZONE"
Tap this button to access different Zones *5
* Not all features are supported, depending on the Zone selected.
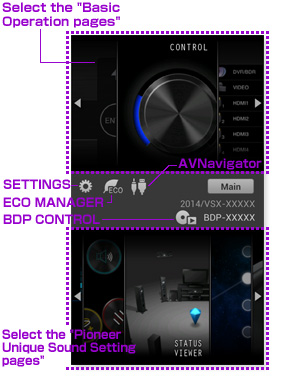
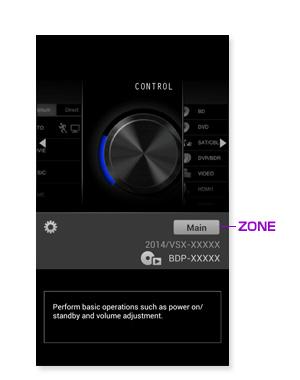
* When the following AV receiver is connected, the Pioneer Unique Sound Setting pages are not displayed.
VSX-44, VSX-1029, VSX-1024, VSX-824, VSX-529, VSX-43, VSX-1023, VSX-823, VSX-8231,
VSX-S510, VSX-828, VSX-528, VSX-42, VSX-1022, VSX-822, VSX-827, VSX-527
"ECO MANAGER" <Manges the AV Receiver' energy saving ECO modes>
1. "During Playback"
You can select the listening mode "ECO MODE1" or "ECO MODE2" to adjust settings for energy paving playback.
- "ECO MODE1" is effective for content played at higher volumes consistently. (i.e. Music playback)
- "ECO MODE2 is effective for sources with dynamic content. (i.e. Movies)
* Power consumption can be reduced more with "ECO MODE2" than "ECO MODE1".
* If another listening mode is selected on the LISTENING MODE page, ECO MODE will be turned off.
2. "At Stand-By"
Power consumption can be adjusted in 3 grouped settings:
"Maximum", "Middle" and "Minimum", where "Maximum" is the most aggressive in reducing power consumption.
The power consumption settings in "Maximum" and "Middle" are fixed. The settings in "Minimum" can be adjusted.
* In both "Maximum" or "Minimum with Network standby is OFF", in this case you can not turn on the AV receiver using iControlAV5.
* When ARC is "OFF", the TV's audio may not be outputted from the AV receiver.
3. "When Not in Use"
You can set the amount of time before the AV receiver automatically turns off (when not receiving an audio or video signal).
4. For an explanation of "ECO MANAGER", tap the  button.
button.
"CONTROL"<basic AV receiver functions control page>
1. "POWER"
You can switch on/off power of the AV receiver by tapping  button. *5
button. *5
2. "VOLUME"
You can adjust the AV receiver volume by dragging the "VOLUME" dial.
3. "MUTE"
You can mute the sound by tapping  button.
button.
4. "Change to "Other setting page" *3
You can access "TONE/BALANCE"and "VIDEO MODE" by tapping button.
button.
* Depending on the current LISTENING MODE selected, it may not be possible to adjust "TONE/BALANCE".
You can adjust bass, treble and balance from "TONE/BALANCE" page.
In case Sub Zone is selected, you can adjust "Balance LR".
In case Main Zone is selected, the "BALANCE" page appears by tapping ![]() button. From this page you can control the multi channel sound balance.
button. From this page you can control the multi channel sound balance.
You can adjust the video function setting on the "VIDEO MODE" page.
* Please refer to the AV receiver's owners manual for more information on video paramater adjustments.
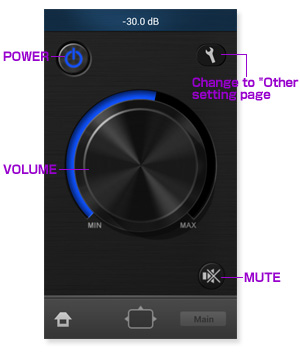
"INPUT SELECT" <Changing the input function>
1. "Input function table"
When the various input function icons are tapped, the input function changes.
2. "Input operations"
Tapping the  button on certain inputs takes you to that input's control screen.
button on certain inputs takes you to that input's control screen.
* If you want to listen to Spotify on your Pioneer AV Receiver, you have to open the "Spotify App".
* Spotify function does not work in areas where the Spotify service is not available.
3. "HDMI OUT" *3
You can select the HDMI OUT by tapping  button.
button.
* Depending on HDMI standard specification, using dual monitor output(the both of HDMI out1 and out2)simultaneously,
HDMI output resolution from AV receiver is adjusted to fit for the lower resolution monitor.
4. "PUSH PLAYER"
(Please refer for the below "PUSH PLAYER" in detail) *3
"PUSH PLAYER" allows you to access your iOS device's music library directly from iControlAV5 to stream wirelessly to the AV receiver.
To access "PUSH PLAYER", tap the ![]() button.
button.
* When multiple zones are connected, you can select the zone to play music to by accessing the "SETTINGS" menu.
* If a selected ZONE does not support the AirPlay,![]() button will not appear.
button will not appear.
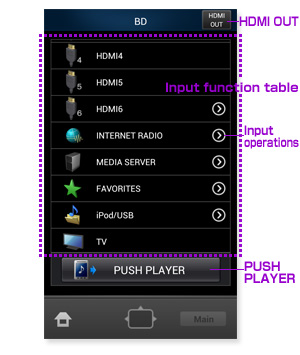
"INPUT OPERATIONS" <Operation of INPUT source>
The section below details the operation of the "INTERNET RADIO", "MEDIA SERVER", "FAVORITES" and "iPod/USB" inputs.
1. "LIST"
Shows a list of tracks that are accessible from the selected input.
You can register your favorite music and radio staion to the "FAVORITES" about "INTERNET RADIO", "MEDIA SERVER" by keeping touch the cell of them.
On the other hand, you can also delete your registered favorite from the list of "FAVORITES" by keeping touch the cell of them.
* As for "INPUT CONTROL", you can register during playback.

2. "UPDATE"
Tapping this button will update the list that is displayed.
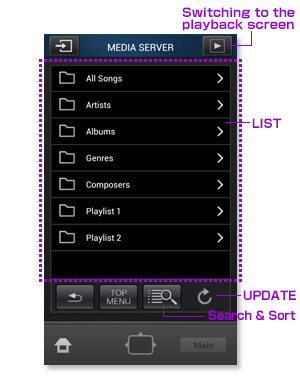
3. "TOP MENU"
Tapping the button causes switching to the playback screen.
4. "Switching to the playback screen" *3
Tapping the button causes switching to the playback screen.
5. "Search & Sort" *3
Displayed when operating the server handling search or sort when the input function is MEDIA SERVER and by tapping, the menu on the right appears.
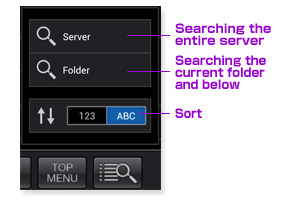
5-1."Searching the entire server"
After selecting the sever, performs searching the entire server.
5-2."Searching the current folder and below"
Search is performed on the current folder and below.
5-3."Sort"
Switches between the truck order and alphabetical order.
About the search function
Search from iControlAV5 is performed on the title, artist name, and album title.
The entered search keyword is requested to the server supporting the search function and the search result notified by the server is displayed in the iControlAV5 list.
Even though the music is the same, if the same music is registered in each folder configured in the server, the search result is displayed in duplicate.
If you wish to reduce the duplicated display of the search result, use the Folder search to narrow down the target range of search.
Also, the search function depends on the specifications of each server, it does not mean that same search result can be obtained from all servers.
6. "Playback operations panel"
Allows basic playback control.
* The available buttons differ depending on the input selected and the content being played back.
7. "Switch to the Spotify App"
Tapping the button will launch/switch to the Spotify App.

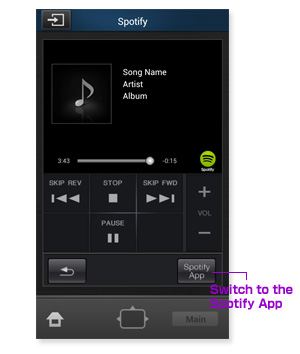
"BDP CONTROL" <basic Blu-Ray disc player functions control page>
1. "POWER"
You can switch on/off power of the Ble-ray disc player by tapping ![]() button. *7
button. *7
2. "OPERATION MODE"
You can select the operation mode.
* You can select the "basic operation mode" by tapping ![]() button. In this mode, play mode control keys (including PLAY, PAUSE etc) are appeared.
button. In this mode, play mode control keys (including PLAY, PAUSE etc) are appeared.
* You can select the"Cross" interface by tapping ![]() button.
button.
3. "Cross"
You can move cursor by flicking up/down/left/right. Tap action means "ENTER". *8
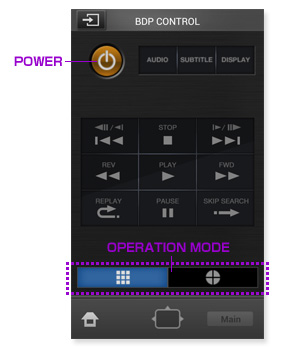
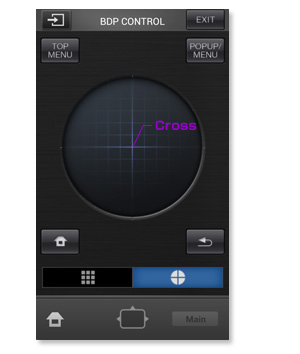
"PUSH PLAYER" <Playing music files stored in your Android device>
This screen is used when playing music files stored in your Android device.
If a music file is selected, the unit will operate as a DMR and play music.
Tapping the mark ![]() , gives access to the PUSH PLAYER screen.
, gives access to the PUSH PLAYER screen.
If you select a music file you want to play, sound is output from selected product in the list.
When Demo Mode is set to ON, music files will be played by the Android device.
Supported audio file formats are dependent upon the Pioneer product being controlled and the Android device. *9
For more information on supported audio file formats, consult the Operating Instructions for this supported
・If a file is an unsupported format, playback will automatically stop.
1. "Track select screen"
Music file on the Android device will be displayed.
Tap a track name on the list to start playback.
Use a long press on a track name in order to edit the playlist.
- Create new playlist
- Add to playlist
- Delete track from playlist
- Change playlist name
- Delete playlist
1-1."Playback operations"
Displays playback operation panel.
1-2."Switch screen"
Switches to CONTROL screen.
1-3."Track"
Displays track list.
1-4."Album"
Displays album list.
1-5."Artist"
Displays artist list.
1-6."Genre"
Displays genre list.
1-7."Playlist"
Displays playlist.
1-8."Reorder"
Tapping this button displays the button "change order" in list. It is possible to change order of tracks in list.
1-9."Done"
Tapping this button, finalizes the reorder of tracks.
1-10."Change order"
Tapping this button allows you to change the order of the tracks in the list.
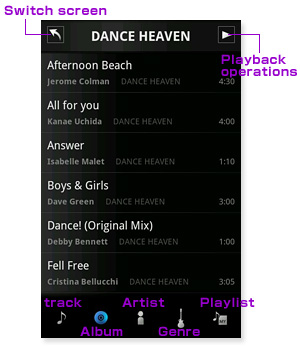
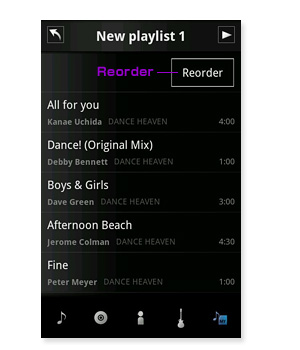
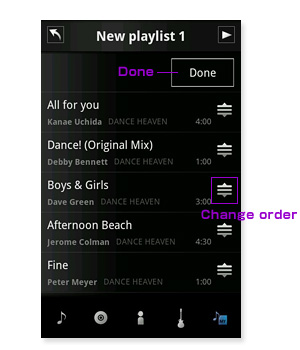
2. "Playback operation screen"
Select to perform playback operations.
2-1."Track select"
Switches to track select screen.
2-2."Now playing list"
Displays the list currently being played.
2-3."Switch screen"
Switches to CONTROL screen.
2-4."Play/Pause"
Starts playback. Each tap switches pause/play during playback.
2-5."Next"
Skip to next file in list.
2-6."Previous"
Skip to previous file in list.
2-7."Stop"
Stop playback.
2-8."Volume"
Use to set the listening volume.
2-9."Shuffle"
Music files in the currently selected list are played back in random order (shuffle play).
Each tap switches shuffle play alternately ON/OFF.
2-10."Repeat"
The currently selected files are played back repeatedly.
Each tap switches the repeat function alternately as follows:
- Repeat playback of currently playing track.
- Repeat playback of all tracks in currently selected list.
- Repeat function OFF.
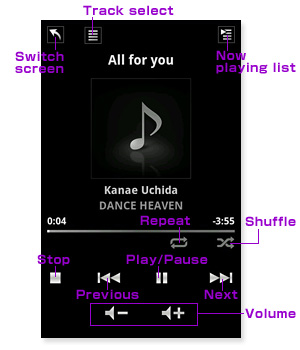
"LISTENING MODE" <Selecting the LISTENING MODE>
You can select the LISTENING MODE by tapping each LISTENING MODE.
* Not all listening modes are available, depending on the input selected.
* If you set the "ECO MODE" on the ECO MANAGER page, you can change to the normal LISTENING MODE in this page.
"CURSOR" <It is possible to use the up-down-left-right key to operate the AV receiver.> *2 *3
On this screen, use the up-down-left-right key to operate the AV receiver.
Perform operation while looking at the front panel display of the AV receiver or the screen of the connected display.
1. "OPERATION MODE"
You can select the operation mode.
When setting the AV receiver, select "RECEIVER".
When performing operation unique to each input function, select operation mode of each function at the right side.
* Some input functions do not have operation mode unique to input function.
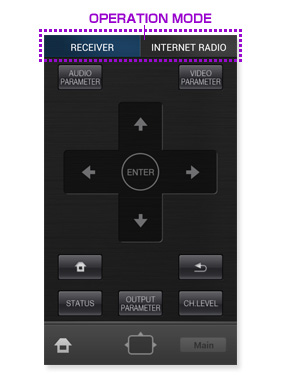
"STATUS VIEWER" <Shows your home theater's real-time status> *3
"STATUS VIEWER" gives you a real-time look at your home theater environment and the speakers and components you have connected.
Speakers that are connected to the AV receiver are indicated.
Speakers currently outputing audio are blinking.
Yellow speaker means "Virtual speaker". Red speaker means "Bi-AMP connection".
You can see additional detail for each component by tapping its corresponding  button.
button.
1. "MONITOR"
You can check a connected Monitor or Television's current status.
2. "RECEIVER"
You can check the AV receiver's actual input and output signal information.
3. "SPEAKER"
You can check the status of speakers connected to the AV receiver.
4. "INPUT"
You can check the INPUT signal information of your AV receiver.
5. "LINK"
You can check the actual playing signal information and sound field image of your AV receiver.
6. PHASE
You can check the status of revised Phase by your AV receiver.
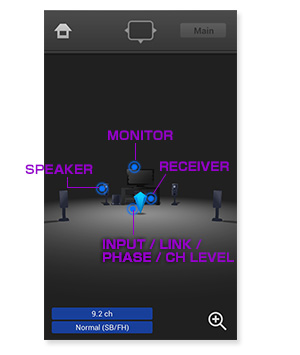
7. CH LEVEL
By tapping each speaker, the level can be adjusted or muted for each speaker.
Also, it is possible to save the current level of all speakers.
Tap the "SAVE" button and then tap the number you wish to save.
Note that the MUTE status is not saved.
To read out the saved status, tap the "LOAD" button and then tap the memory number you wish to read out.
"SOUND EXPLORER" *3
Here you can set the sound field adjustment function for the AV receiver. *9
1. "Setting parameters for each individual function"
You can adjust the settings of each function by tapping its circle icon.
Not all Sound settings are supported by your AV receiver. Those that are supported are lighted.
2. "Function Explanation"
When you push ![]() button that is appears when an icon has been selected, an easy explanation of the function is displayed.
button that is appears when an icon has been selected, an easy explanation of the function is displayed.
When an ![]() button is displayed on the function explanation page, hitting that button allows you to watch an explanation movie about that function. *11
button is displayed on the function explanation page, hitting that button allows you to watch an explanation movie about that function. *11
3. "Operation mode"
You can select the operation mode.
The drop icon mode - circle function icons fall from the top - is activated by tapping ![]() button.
button.
The fixed icon position mode is selected by tapping ![]() button.
button.
The list mode - all functions and their settings are listed - appears by tapping ![]() button.
button.
You can return to the icon mode by tapping ![]() button.
button.
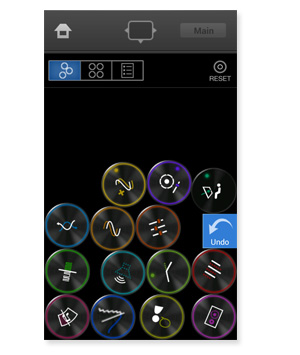
4. "UNDO"
After making a change, tapping the ![]() button will revert the changes just made back to the original settings.
button will revert the changes just made back to the original settings.
You can redo the setting changes canceled with ![]() button again by tapping
button again by tapping
![]() button.
button.
5. "RESET"
When you select "Return to the previous status", all settings are returned to the state before "SOUND EXPLORER" mode was started.
When you select "Reset to factory defaults", all settings in "SOUND EXPLORER" are returned to the factory default settings. *12
"AV SCALER" *2 *3
1. "AUDIO"
* You cannot use this function when there is no signal or the input signal is multichannel audio.
By connecting INPUT to OUTPUT using drag, change the multiple setting of sampling frequency.
The AV receiver's "UpSampling" setting is changed.
You can change the setting of Hi-bit or Digital Filter by tapping the ![]() button.
button.
2. "VIDEO"
* You cannot use this function when there is no signal or the video converter setting is off.
By connecting INPUT to OUTPUT using drag, change the resolution of the output signal.
The AV receiver's "Resolution" setting is changed.
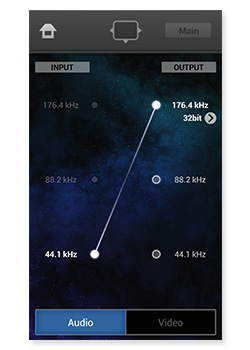
Audio
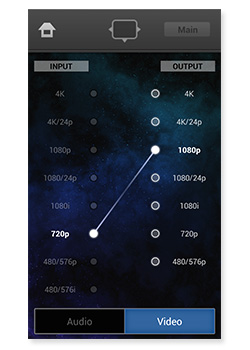
Video
"EMPHASIS" *3
These settings can be adjusted using your iOS device's built-in gyroscope to "tilt" to the desired setting.
1. "Bass"
The Bass page appears by tapping the "Bass" button.
Tilt your device toward you to increase the bass level. Tilt it away from you to decrease the bass level.
2. "Dialogue"
The Dialogue page appears by tapping the "Dialogue" button.
Tilt your device toward you to increase the dialogue level. Tilt it away from you to decrease the dialogue level.
* When the receiver is turned off or put in standby, the "EMPHASIS" settings are reset.
"FINGER EQ" *3
You can adjust the EQ settings from the "FINGER EQ" page.
Effects are applied to all of output channels simultaneously. Once you draw a frequency pattern by dragging on the display, adjustments are excuted.
You can save a frequency pattern by tapping "Save" pattern. You can recall a saved frequency pattern by tapping "Load" button.
* When the receiver is turned off or put in standby, the EQ settings are reset.
"BALANCE" *3
Balance can be adjusted using your iOS device's built-in gyroscope to "tilt" to the desired audio balance.
Tilt your iOS device to move the ball to the desired position. The ball's position represents the balance of the audio in your home theater.
Once the ball is in the desired position, tap the display to "Save" the position.
* When the receiver is turned off or put in standby, the Balance settings are reset.
"SETTINGS"
1. "Select Product"
In this page, you can retrieve and connect to the target device.
This page will be utilized when you want to add a controlled equipment or connection procedure is failed in case of starting iControlAV5.
1-1."AVR/BDP"
AV receiver selection page appears by tapping "AVR" button.
Blu Ray disc player selection page appears by tapping "BDP" button.
1-2."ON/OFF"
Select "ON" if you want to connect to (and control) a related equipment. Select "OFF" if you do not want to.
As example, if you want to connect to the AV receiver and not to connect to the BDP, select "ON" on the AVR page, and select "OFF" on the BDP page.
1-3."UPDATE"
By tapping "UPDATE" button, Android starts to search iControlAV5-ready equipments connected to your network environment,
and display discovered model names. You can connect to the target equipment by tapping its model name.
1-4."IP Address"
You can connect to the target equipment not only by "UPDATE" search, but also by direct IP address input.
IP address input page appears by tapping "IP address". Input an IP address of the target device and tap "SEARCH" button.*13
* To learn how to check the IP address, please refer to the owners' manual of the taeget device.
2. "Operation mode" *3 *14
AV receiver has a various functions and settings.
To provide comfortable usabilities from beginners to AV enthusiasts, two operation modes are prepared.
- Experts : You can adjust all functions by yourself.
- Basic : To realize simple control, limited functions are provided. Each functions are prepared to provide optimised functions and settings.
3. "Play ZONE Setup" *3 *14
Select the ZONE to play music to via AirPlay or DMR.
4. "Demo Mode"
You can swtich on/off of Demo mode. In Demo mode, you can preview iControlAV5 without connecting to the target equipment.
5. "Input Edit" *14
You can edit input function name by taping "Input Edit" button. *15
This result reflects to the "INPUT SELECT" page and AV receiver display.
You can permute the order of input functions by tapping "Reorder".
You can also remove the unnecessary input function from the input function list by tapping the checkbox so as to disappear the check.
This result reflects to the "INPUT SELECT" page.(but does not reflect to the AV receiver).
6. "Software updates to the receiver" *3 *14
when new software for your receiver is available, this setting is shown.
You can update the software of your receiver.
* Do not unplug the power cord while carrying out software updates. This could seriously damage your receiver.
7. "Version Info"
You can find the version information on this page.
(*1) This application has been developed and confirmed by the following Android devices with activation based on
SAMSUNG ................... GALAXY S5 (OS 4.4.2)
HTC ............................. One(M8) (OS 4.4.4)
Google ......................... Nexus 5 (OS 4.4.2)
- Activation of iControlAV5 does not guarantee for all others except those confirmed Android devices.
- The displayed animation might not look smooth according to the condition of the Android device.
(*3) Depending on the connected AV receiver, some functions may not be used.
(*4) This is displayed only if Blu-ray disc player is connected on the network.
(*5) The number of zones that can be controlled depends on the model. For details, refer to your AV receiver's operating instructions.
(*6) You can power on only when the network-standby function of your PIONEER AV receiver is active.
(*7) You can power on only when the "Quick-Start" or "Network Standby" function of the Blu-ray Disc player is active.
NOTE: You can not power on with iControlAV5, if your Blu-ray Disc player does not have "Quick-Start" or "Network Standby" function.
(*8) There are some Blu-ray disc player functions you cannot operate from this page.
(*9) Due to differing specifications of each Android device. It may not be possible to play some files, even when their format is generally supported by this unit.
Due to differing specifications of the unit. It may not be possible to play some files, even when their format is supported by Android device.
Due to differing specifications of each Android device. It may not be possible to display file format.
(*10) The parameter(s) that can be set are different depending on your AV receiver model.
(*11) Your Android device must be connected to the internet to see the movies.
Your Android device must have been installed the "YouTube" application. If it is not installed, the button is not displayed.
(*12) The settings other than the sound field adjustment function in "SOUND EXPLORER" are not reset.
(*13) You can input only the munbers.
(*14) This is displayed only if the AV receiver is connected to the network.
(*15) You can input 0-9, a-z, A-Z, and signs.
The keyboard might not be able to be switched according to the character kind, because you can not input other characters.
Frequently Asked Questions (FAQ)
Q1. What devices are supported by the iControlAV5?
A1. Please see the list of supported devices on the Google Play or iControlAV5 introduction page.Q2. Can other AV devices be operated with the application?
A2. AV devices other than supported AV receivers and Blu-ray Disc players cannot be operated.Q3. What preparations have to be made to use the application?
A3. Connect the supported AV receiver or Blu-ray Disc player by Ethernet to your home's wireless LAN router equipped with a wired LAN connector. (For a connections diagram, see "Before you start" in [Instruction Manual] above.)Q4. Are all Android devices available ?
A4. This application has been developed and confirmed by the following Android devices with activation based on following OS version.<Confirmed Android devices>
SONY : XPERIA Z1 (OS 4.2.2)
SAMSUNG : GALAXY S5 (OS 4.4.2)
HTC : One(M8) (OS 4.4.4)
Google : Nexus 5 (OS 4.4.2)
*Activation of iControlAV5 does not guarantee for all others except those confirmed Android devices.
Q5. I'm having problems downloading the application.
A5. Depending on the Wi-Fi connection's communications quality and the Internet connection's status, it may be difficult to download the application. In this case, wait awhile and try downloading again.Q6. I have downloaded the application and prepared the environment, but I'm having trouble connecting and an error message is displayed.
A6. See Troubleshooting below.Q7. As for 4 devices connection simultaneously, Can I operate it with which devices?
A7. It is possible to connect with all devices that can work with iControlAV5.Q8. The operation response sometimes becomes the slow, when the plural devices are connected simultaneously?
A8. It is not a breakdown though the movement of some functions might become slow.Q9. The screen that can be used in the demo mode cannot be used in your own environment.
A9. Depending on the AV receiver connected, available screens differ.Q10. Can music files on Android device be played from the application?
A10. iControlAV5 can play the strored music by tapping button of "INPUT SELECT "page.
button of "INPUT SELECT "page. With AV receiver released prior to 2013, the "PUSH PLAYER " function is not available.
In case of Blu-ray disc player, the stored music in your iPhone/iPod touch/iPad can not be played,
Q11. When playing music from my Android device wirelessly, why are some tracks stopped?
A11. If a file in an unsupported format is included in your playlist, the file will automatically be stopped.Q12. A track is playing on my Android device, but not wirelessly to my Pioneer product. Why?
A12. The file format may not be supported. Connsult your Android device's operating instructions regarding supported audio formats.Q13. I want to enjoy the stored music in my Android device by "PUSH PLAYER" in my ZONE2 room.
A13. If the AV receiver has the "Play ZONE Setup", you can change the zone to play back using "Play ZONE Setup" on the settings screen.Q14. Is it possible to use PUSH PLAYER to play content from a networked hard drive?
A14. PUSH PLAYER accesses the content on your Android device only. To play content from a networked hard drive, select the "MEDIA SERVER" input function.Q15. Audio stops playing while I am editing my playlist within PUSH PLAYER.
A15. This is normal. Your music will automatically pause while you are editing your playlist within PUSH PLAYERQ16. Can I use my Pioneer product's remote while I'm playing content via PUSH PLAYER?
A16. When using PUSH PLAYER, your Pioneer product is acting as a Digital Media Renderer, or DMR.Consult your Pioneer's operating instructions for details.
Q17. With my AV receiver I can't turn on the power from the application. Why is this?
A17. If "ECO MANEGER" is displayed with this application, it is possible to change the settings using "ECO MANAGER" ⇒ "At Stand-By" ⇒ Minimum・Middle.For details, refer to your AV receiver's operating instructions.
Q18. I can not change the ZONE.
A18. You can change the "ZONE" at HOME MENU only.Q19. I can find "ZONE3" at the HOME MENU.
A19. The number of supported zones differs according to the AV receiver.Q20. After change the selected "ZONE", the some features will be not appered.
A20. Depending on the current selected ZONE, it may not be possible to use some features.Q21. I changed the settings in the demo mode, but when I checked later the settings had not been changed.
A21. Settings made in the demo mode are not saved.Q22.Settings adjusted at "EMPHASIS", "BALANCE" and "FINGER EQ" are cleared.
A22.The application is designed so that the settings adjusted at "EMPHASIS", "BALANCE" and "FINGER EQ" are cleared when the AV receiver's power is turned off.Only for the "FINGER EQ", it can save the one setting in the iControlAV5. You will be able to load it anytime.
Q23. I have been using iControlAV5 with an AV receiver and have recently purchased a Blu-ray Disc player as well. How can I connect it?
A23. Turn the Blu-ray Disc player on at Settings -> Select Devices.Q24. I have been using iControlAV5 with a Blu-ray Disc player and have recently purchased an AV receiver as well. How can I connect it?
A24. Turn the AV receiver on at Settings -> Select Devices.Q25. I have been using iControlAV, iControlAV2, iControlAV2012 or iControlAV2013 with a Blu-ray Disc player and have recently purchased an AV receiver that is iControlAV5-ready as well. How can I connect it?
A25. Delete iControlAV, iControlAV2, iControlAV2012 or iControlAV2013, and after that download iControlAV5 into your Android device.Q26. How many control devices (Blu-ray Disc players and AV receivers) can be recognized?
A26. All devices on the network can be recognized, but only one Blu-ray Disc player and one AV receiver each can be controlled.If multiple units are recognized, the device to be controlled must be selected in iControlAV5.
Q27. Some functions do not appear with "SOUND EXPLORER".
A27. Only the functions that are supported by the AV receiver being controlled will appear. For AV receivers supporting this, you first need to do a Full-Auto MCACC (automatic sound field tuning) once on the AV receiver itself before using the related functionQ28. A value that was set previously is displayed when I call out the manual IP settings screen. What should I do?
A28. To connect to a device that has a different IP address using the manual IP function, overwrite the IP address.Q29. I cannot select some HDMI functions on the page of "INPUT SELECT".
A29. The HDMI input is assigned as input terminal of another function.It becomes available if the assignment is released via the AV receiver's "Home Menu" and the HDMI input is set as an independent input.
Q30. I cannot input letters on input editing screen.
A30. You can input 0-9,a-z,A-Z with half size.The keyboard might not be able to be switched according to the character kind, because you can not input other characters.
Q31. This application does not appear or activate when Android devices are connected with PC.
A31. If you connect at external memory mode, it does not. So please use it by disconnection with PC or during charge.Q32. My Android device is connected to my PC via the USB cable. Why can't I access my playlist within PUSH PLAYER?
A32. Your Android device may be in External Memory mode. Switch to Charging only or disconnect your device from your PC.Q33. TV Audio does not output from my AV receiver.
A33. It might be not output the TV Audio output, if you set the "Control:OFF" or "ARC:OFF" at "At Stand-by" item of ECO MANAGER.Q34. Why can't I download the "Spotify application for smartphone".
A34. Spotify can only be accessed in countries where it is officially available.Q35. When you search music, same music is displayed multiple times.
A35. The entered search keyword is requested to the server supporting the search function and the search result notified by the server is displayed in the iControlAV5 list.Even though the music is the same, if the same music is registered in each folder configured in the server, the search result is displayed in duplicate.
If you wish to reduce the duplicated display of the search result, use the Folder search to narrow down the target range of search.
Also, the search function depends on the specifications of each server, it does not mean that same search result can be obtained from all servers.
Troubleshooting
- Does your Android device connect to your network via Wi-Fi?
Once a Wi-Fi connection is engaged, a Wi-Fi icon appears on the upper part of your Android device screen. (Different from each devices).
appears on the upper part of your Android device screen. (Different from each devices).
![]()
- Does your AV receiver and/or Blu-ray Disc player connect to your network?
Please connect it/them to the same network as your Android devices are connected.
(Please connect your AV receiver and/or Blu-ray Disc player to your network access point)
![]()
- Is your AV receiver and/or Blu-ray Disc player turned on?
If your AV receiver's Network Standby is set to ON (In the case of a Blu-ray disc player, "Quick-Start" or "Network Standby" is ON), you can use iControlAV5 to control your AV receiver and/or Blu-ray disc player when they are in standby mode.
![]()
- Did you already connect iControlAV5 to Blu-ray Disc player from another iPhone/iPod touch/iPad/Android?
If so, you cannot connect multiple iPhone/iPod touch/iPad/Android to Blu-ray Disc player at the same time.
![]()
- During the iControlAV5 starting process, did you change the IP adress of the AV receiver and/or Blu-ray Disc player manually?
If so, exit iControlAV5 and restart the application.
![]()
- Is your AV receiver and/or Blu-ray Disc player compatible with iControlAV5?
Please refer to the list of compatible models for iControlAV5 on the introduction page of the app.
![]()
- Does your Blu-ray Disc player connect to the internet?
If you don't connect your Blu-ray Disc player to the internet, its network set-up is not yet completed.
![]()
- Has your wireless condition deteriorated?
Depending on your wireless condition, it may sound break etc. occurs.
Troubleshooting for PUSH PLAYER
- Has your AV receiver been reproduced with other android devices, as a DMR?
If your AV receiver is working as a DMR with other equipment, this PUSH PLAYER may not work properly. In this case, exit the DMR playback from other equipment.
![]()
- Do you use the other music player applications on your Android already?
If the multiple music player apps are running on your Android, this PUSH PLAYER may not work properly. In this case, exit the other music player apps.
![]()
- Do you play the hi-resolution music file contents(96kHz/24bit etc.)?
The hi-resolution files' traffic is a large size, depending on your wireless condition, it may sound break occurs.
![]()
- If you can not playback your straged music contents with PUSH PLAYER , execute "Forced Spot" of your Android device. and re-start iControlAV5. (As for the method of "Forced Stop", it is different by the Android devices, please read the instruction manual of your Android device.)
For Introduction Features and Download (iControlAV5 Application Support & Guide Top page), click here.
Android, Google Play and Google Play logo are trademarks of Google Inc.