単品コンポーネント
ソフトウェアアップデート手順
本機はUSBメモリーによるアップデートとWebブラウザによるアップデートに対応しています。
アップデートの際に使用するUSBメモリーは、別途お客さまにて用意して頂く必要があります。
ソフトウェアバージョンと IPアドレスの確認
本機のネットワーク設定が 「DHCP:OFF(手動設定)」で設定されている場合は、アップデート中の停電など予期しない電源オフなど、万一に備えてあらかじめ IPアドレスなどの設定を控えておくことをお勧めします。
1. リモコンの SETUP ボタンを押して、本体設定画面を表示します。
2. [システム情報] を選択して決定します。
↑/↓ ボタンで [Ver] を確認します。
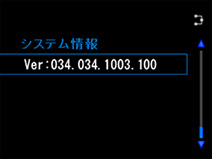
3. アップデートの必要があるか確認します。
- 本機のソフトウェアバージョンが、ダウンロードページに掲載されているバージョンと異なる場合は 以下の 「準備」 以降のの手順でソフトウェアのアップデートを行ってください。
- 本機のソフトウェアバージョンが、ダウンロードページに掲載されているバージョンと同じ場合はソフトウェアのアップデートは必要ありません。
4. 本機の IPアドレスを確認します。(DHCP:OFF の場合)
↑/↓ ボタンで [IP]、 [Subnet Mask] を確認します。
準備
1. ソフトウェアダウンロードページの  をクリックして更新用ソフトウェアをダウンロードします。
をクリックして更新用ソフトウェアをダウンロードします。
- ソフトウェアは、ダウンロードする際にお客様が指定したフォルダー内に保存されます。
- ご使用のWebブラウザによっては、ソフトウェアをダウンロードする際に保存先の指定ウィンドウが表示されない場合があります。この場合はWebブラウザに設定されているフォルダー内に保存されます。
- ソフトウェアは ZIP形式の圧縮ファイルでダウンロードされます。
圧縮ファイル名 : NAP2015APP_***_***_****_***.zip
***_***_****_*** にはバージョン番号が入ります。
2. ダウンロードした圧縮ファイルを確認します。
ダウンロードした圧縮ファイル(更新用ソフトウェア)のプロパティからサイズを確認します。
- 「NAP2015APP_***_***_****_***.zip」 をマウスで選択し、右クリックからプロパティを選択します。
- 本ダウンロードページの「圧縮ファイル名 / サイズ」に記載されているサイズと同じであることを確認してください。
サイズが正しくない場合は、再度ダウンロードしてください。 - 確認終了後、[OK] をクリックしてプロパティ画面を終了します。
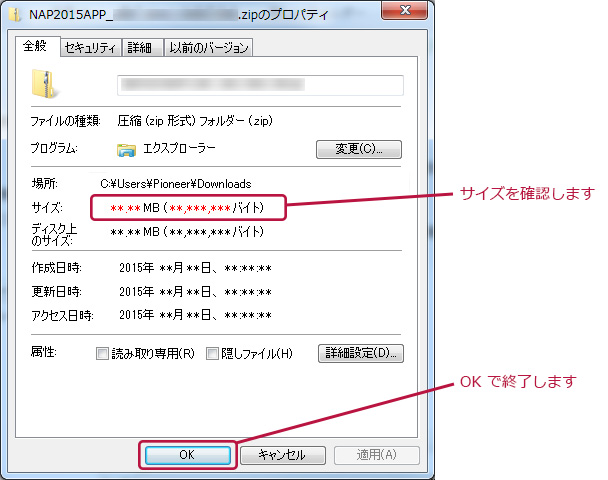
3. 圧縮ファイルを解凍します。
ダウンロードした圧縮ファイル(更新用ソフトウェア)をご使用のパソコンの任意の場所に解凍します。
- 圧縮ファイルを解凍するとフォルダーが生成され、そのフォルダー内に更新用ソフトウェアが保存されています。
圧縮ファイル名 : NAP2015APP_***_***_****_***.zip
***_***_****_*** にはバージョン番号が入ります。
ソフトウェアアップデート
ソフトウェアのアップデート方法を選んでください。
USBメモリーによるアップデート
ご使用になるUSBメモリーのファイルシステムが FAT16 または FAT32 であることを確認してください。
故障の原因となります。次の注意事項を守ってください。
- ソフトウェアのアップデート中は絶対に電源をオフしないでください。
- ソフトウェアのアップデート中は絶対に電源プラグおよび USBメモリーを抜かないでください。
1. 更新用ソフトウェアを USBメモリーにコピーします。
- USBメモリーに更新用のソフトウェア以外のファイルは入れないでください。
- USBメモリーに保存する更新用のソフトウェアは必ず最新のもの一つだけにしてください。
- 更新用のソフトウェアはフォルダーなどは作らずに必ずUSBメモリーのルートディレクトリに保存してください。(圧縮ファイル解凍後に作成されたフォルダーごと保存せずに、「NAP2015APP_***_***_****_***.fw」 そのものを保存してください。)
2. 本機の電源をオンして本体前面の USB端子に USBメモリーを接続します。
3. リモコンの SETUP ボタンを押して、本体設定画面を表示します。
4. [オプション設定] → [ファームウェアアップデート] → [開始] を選択して決定します。
・以下のように画面が切り換わります。

※ 以下の画面が表示された場合は、更新用ソフトウェアがUSBメモリーのルートディレクトリに保存されていることを確認してください。USBメモリー内に作成されたフォルダー以下に保存されている場合は、ルートディレクトリに保存してください。
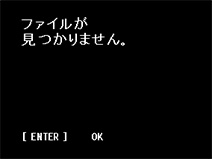
5. 画面のメッセージを確認してリモコンの ENTER ボタンを押します。
- ソフトウェアのアップデートモードに切り換わり、ソフトウェアのアップデートが開始されます。
- 画面が一度消えて、約20秒後にアップデート画面が表示されます。
- アップデートが完了すると、自動的に電源がオフになります。
- アップデート開始から完了までの所要時間は 6分程度です。
- 本機が自動的に電源オフするまでは、絶対に電源オフおよびUSBメモリーを抜かないでください。
・以下のように画面が切り換わります。
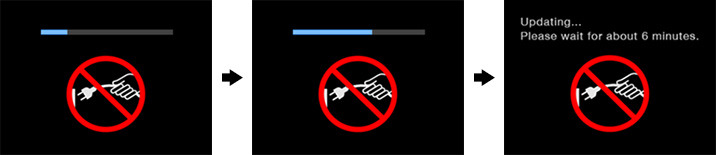
・最後に完了画面が表示されて電源がオフになります。
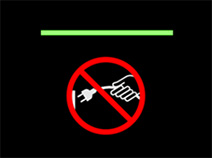
※正常にアップデートができない場合に以下の画面が表示されます。この場合は更新用ソフトウェアを再ダウンロードして再度アップデートを実行してください。
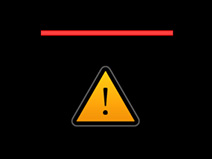
以下の手順で本機を再起動してください。
1) 本体の  STANDBY/ON ボタンを押して電源をオフします。
STANDBY/ON ボタンを押して電源をオフします。
2) 電源プラグをコンセントから抜きます。
3) 電源プラグをコンセントに再接続します。
4) 本体の  STANDBY/ON ボタンを押して電源をオンします。
STANDBY/ON ボタンを押して電源をオンします。
Webブラウザーによるアップデート
本機とお手持ちのパソコンが同一ネットワークに接続されていることを確認してください。
Webブラウザーでのアップデートでは、使用するWebブラウザー以外のアプリーケンションを終了することをお勧めします。
故障の原因となります。次の注意事項を守ってください。
- ソフトウェアのアップデート中は絶対に電源をオフしないでください。
- ソフトウェアのアップデート中は絶対にパソコンおよびルーターなどの周辺機器の電源をオフしないでください。
1. 本機の電源をオンします。
2. パソコンで Webブラウザーを起動します。
3. Webブラウザーに本機の Web Control 画面を表示します。
初期設定状態からの操作方法です。
1) メニューバーの [表示] から、[お気に入りバーを表示] を選択します。
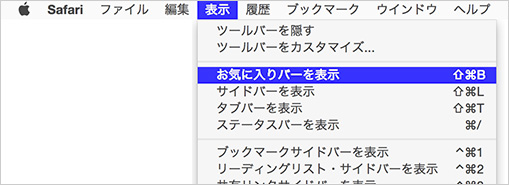
- お気に入りバーに [Bonjour] が表示されない場合は、メニューバーの [Safari] から [環境設定] を選択して、[詳細] タブで [お気に入りバーに Bonjour を含める] にチェックを入れます。
- ご使用の製品により表示される機器名が異なります。N-70A、N-50Aのいずれかが表示されます。
- [Bonjour] の機器リストに本機が表示されない場合は、アドレスバーで直接本機の IPアドレスを入力します。
本機の IPアドレスは、リモコンの SETUP ボタンを押して [システム情報] から確認してください。
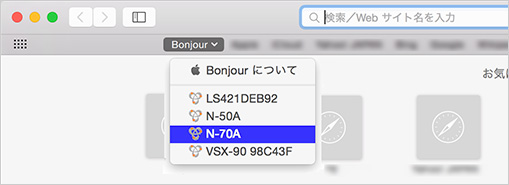
*1:Safari 8.0 での操作方法です。Safari のバージョンによって操作方法が異なる場合があります。
Webブラウザーのアドレスバーに 「http://(本機のIPアドレス)」 を直接入力してください。
・本機の IPアドレスは、リモコンの SETUP ボタンを押して [システム情報] から確認してください。
4. [Network Setup] → [Firmware Update] を クリックします。
- Mac OS X 10.10, Safari 8.0 の環境下での操作説明です。ご使用の OS やWebブラウザによって一部画面が異なる場合があります。
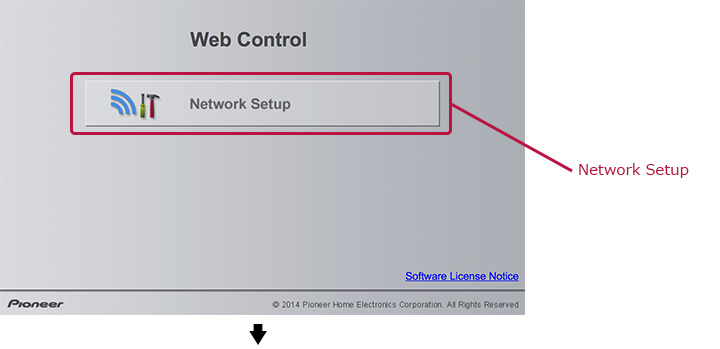
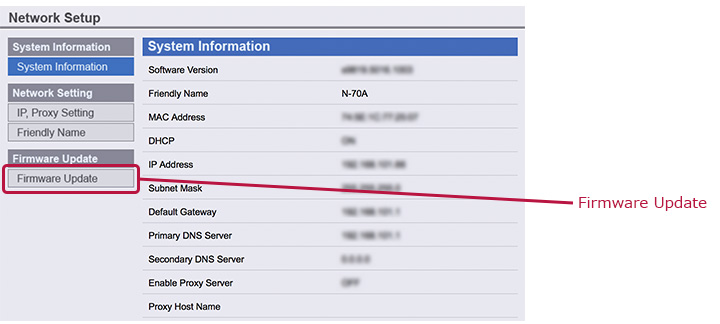
5. [Start] ボタンをクリックします。
- ソフトウェアのアップデートモードに切り換わり、本機の画面が一度消えて Pioneer ロゴマークが表示されます。
- 以下のように画面が切り換わります。
- アップデートの準備中画面で次の画面へ切り換わらない場合は、画面の こちらをクリック をクリックしてください。
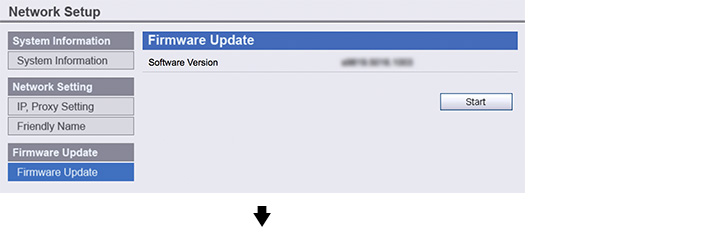
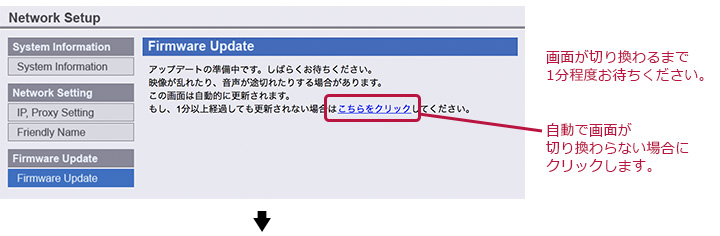
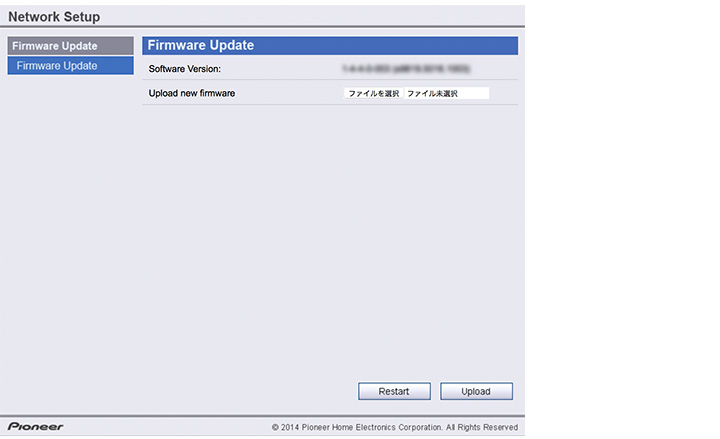
6. パソコンに保存した更新用ソフトウェアを選択して [Upload] ボタンをクリックします。
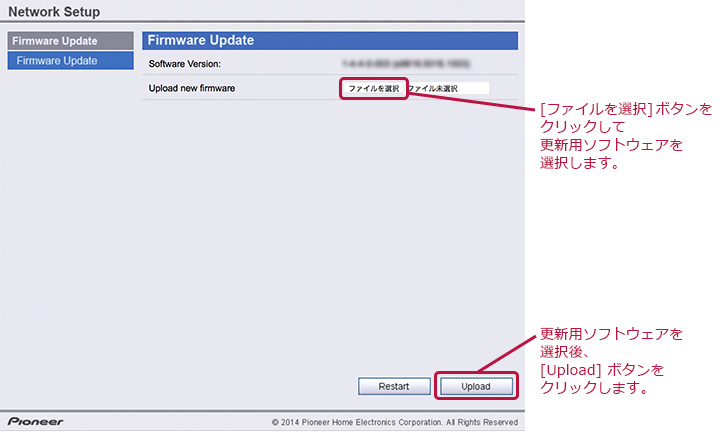
7. 画面の注意事項を確認して [OK] ボタンをクリックします。
- アップデートが完了すると、自動的に電源がオフになります。
- アップデート開始から完了までの所要時間は 6分程度です。
- アップデートを開始後は中止することができません。
- アップデートが完了するまでは、Webブラウザーを閉じないでください。アップデートの状況確認は、Webブラウザーのみとなっています。
- アップデート中、本機の画面では状況は表示されずに Pioneer ロゴマークが表示された状態となります。 誤って本機の電源をオフしないように注意してください。
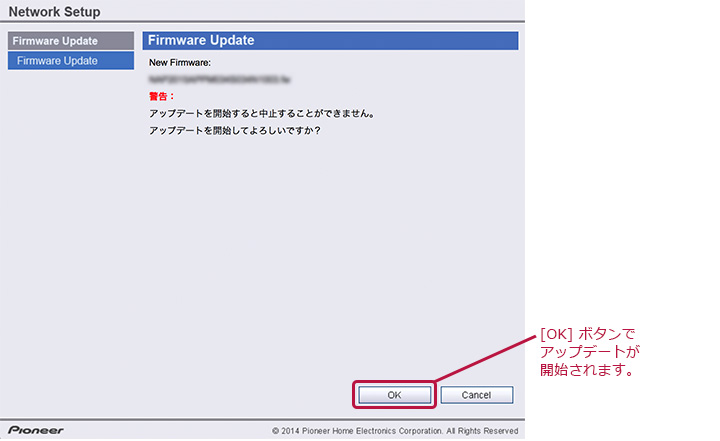
※ アップデートをキャンセルしたい場合は、[Cancel] ボタンをクリックして前の画面に戻り、[Restart] ボタンをクリックします。 本機が再起動してソフトウェアのアップデートモードが解除されます。
・アップデート開始後、画面に状況が表示されます。
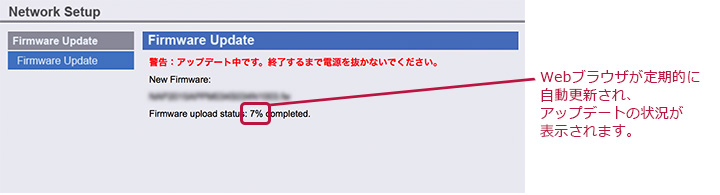
・最後に完了画面が表示されて電源がオフになります。Webブラウザを終了してください。
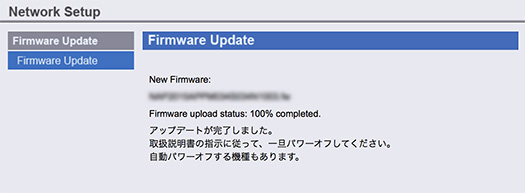
この設定は、Mac OS X 10.7, Safari 5.1、および Mac OS X 10.10, Safari 8.0 で動作確認をしています。