



セキュリティの設定を変更しなければならない場合がございます。
セキュリティソフトによって設定方法が異なりますので、お客様が導入されているセキュリティソフトウェアの設定方法をご確認下さい。
※ セキュリティレベルの変更によるPCの不具合等に関しては、保証致しかねますので予めご了承願います
| Q1 | ネットワーク上の音楽ファイルを再生するための条件は? |
| A1 | ・ OS がMicrosoft Windows XP Service Pack 2 で、Windows Media Connect がインストールされているパソコン ・ OS がMicrosoft Windows Vista またはWindows XP Service Pack 2 で、Windows Media Player 11 がインストールされているパソコン ・ DLNA に対応しているデジタルメディアサーバー(パソコンなど) |
| Q2 | Windows Media Player11での設定はどのようにしたらいいですか? |
| A2 |
① お使いPCにWindows Media Player11がインストールされているのを確認して下さい。(それ以前のバージョンでは接続ができません。)
② Windows Media Player11を起動します
③ 下記の手順でWindows Media Player11をクラシック表示に切り換え、メニューバー表示します。
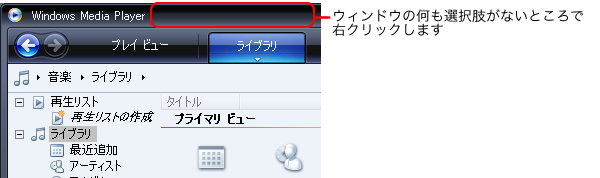
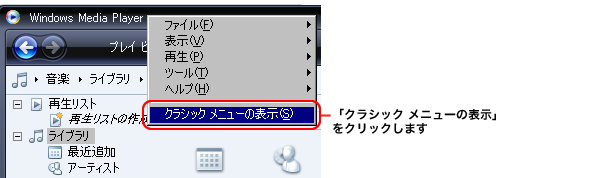 ④ メニューバーの「ツール」から「オプション」をクリックし、オプションウィンドウを開きます。
④ メニューバーの「ツール」から「オプション」をクリックし、オプションウィンドウを開きます。
 ⑤ オプションウィンドウの「ライブラリ」を選択し、「共有の構成」をクリックして共有の構成ウィンドウを開きます。
⑤ オプションウィンドウの「ライブラリ」を選択し、「共有の構成」をクリックして共有の構成ウィンドウを開きます。
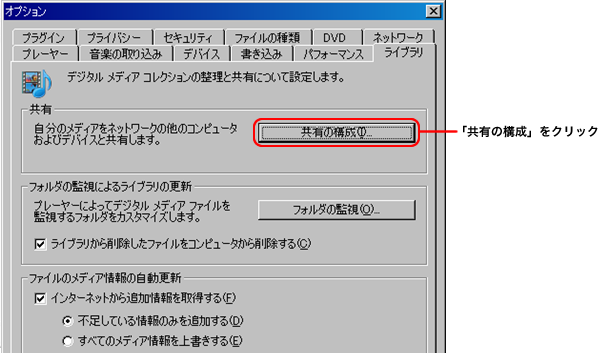 ⑥ 「メディアを共有する」にチェックを入れ、「Pioneer Digital Media Client」を選択し、「許可」をクリックして下さい。
⑥ 「メディアを共有する」にチェックを入れ、「Pioneer Digital Media Client」を選択し、「許可」をクリックして下さい。
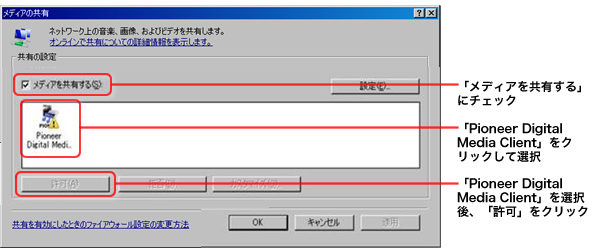 ⑦ 最後に各ウィンドウのOKをクリックして、Windows Media Player11の設定は完了です。
※ Windows Media Player11について、詳しくはこちらをご覧下さい。
⑦ 最後に各ウィンドウのOKをクリックして、Windows Media Player11の設定は完了です。
※ Windows Media Player11について、詳しくはこちらをご覧下さい。 |
| Q3 | PC内の音楽データを聴きたいのですが、どうしたら良いですか? |
| A3 |
サーバーソフトウェアにより設定方法が異なります。本機側の設定は特にございませんので、サーバーソフトウェアの取扱い説明書をご覧下さい。代表的な例として、OSがWindows XPでWndows Media Player11の設定例をご案内します。
① Windows Media Player11を起動します
② 下記の手順でWindows Media Player11をクラシック表示に切り換え、メニューバー表示します。
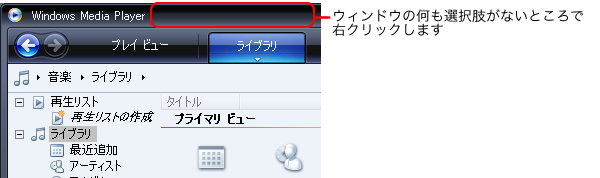
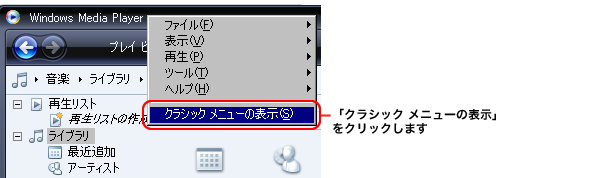 ③ メニューバーの「ツール」から「オプション」をクリックし、オプションウィンドウを開きます。
③ メニューバーの「ツール」から「オプション」をクリックし、オプションウィンドウを開きます。
 ④ オプションウィンドウの「ライブラリ」を選択し、「フォルダの監視」をクリックしてライブラリの追加ウィンドウを開きます。
④ オプションウィンドウの「ライブラリ」を選択し、「フォルダの監視」をクリックしてライブラリの追加ウィンドウを開きます。
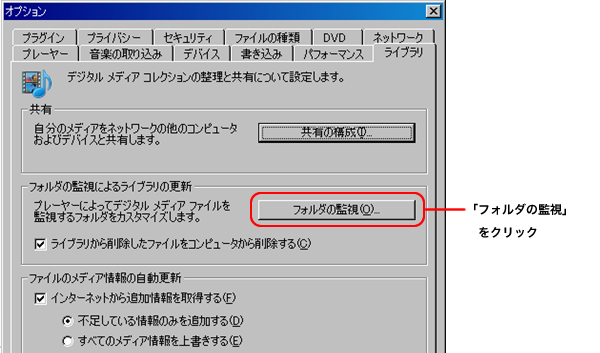 ⑤ 「追加」ををクリックして対象のフォルダを選択してOKをクリックします。(Wndows Media Player11では、初期設定ではマイドキュメント内のマイミュージックホルダーが監視するフォルダとして登録されています。)
⑤ 「追加」ををクリックして対象のフォルダを選択してOKをクリックします。(Wndows Media Player11では、初期設定ではマイドキュメント内のマイミュージックホルダーが監視するフォルダとして登録されています。)
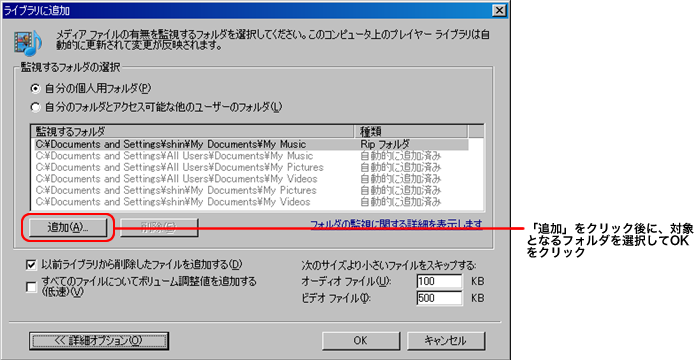 |
| Q4 | 機器にNAS(ネットワーク対応HDD)を接続したが、Home Media Galleryでアクセスできません。どうしたら良いでしょうか? |
| A4 |
・ご使用のNASがDLNAに準拠しているものかご確認下さい。DLNAに準拠していないNASについては、本機で認識する事ができません。
・ご使用のNASのDLNA機能がONになっている事をご確認下さい。詳しくはご使用のNASの取扱い説明をご覧下さい。
・DLNAに準拠している製品には、下記いずれかの認定ロゴがついています。
 |
| Q5 | Home Media Galleryで、特定の音楽ファイル(m4a等)が再生できません。何故でしょうか? |
| A5 |
・サーバーソフトウェアが対応していない音楽ファイルは、本機が対応している音楽ファイルであっても再生する事はできません。これは、サーバーソフトウェアが対応していない音楽ファイルのデータを送信できないためです。サーバーソフトウェアの取扱い説明書もご覧下さい。
・代表的な例として、Windows Media Player11では拡張子「m4a」のファイルには対応しておりません。
※ 本機は下記のファイル形式に対応しておりますが、上記の通りサーバーソフトウェア側が対応していない場合はこの限りではありません。但し、USBメモリに保存した場合は、本機で直接ファイル読み込みますので下記のファイルを再生可能です。
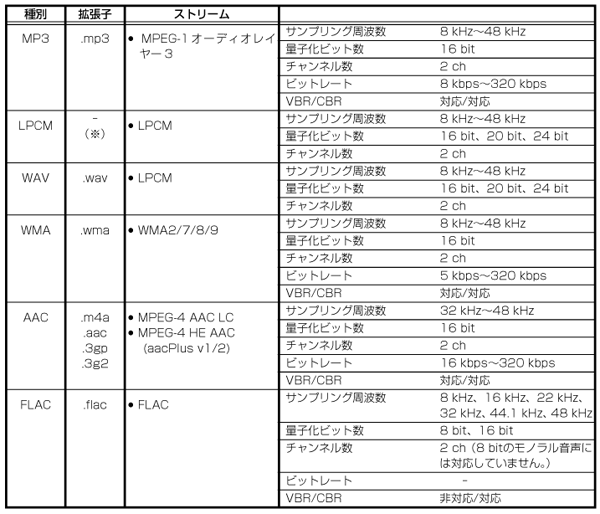 |
| Q6 | Home Media Galleryで、PC内の音楽データを聴く際に、PCがMACであったり、サーバーソフトウエアとしてiTunesは使えますか? |
| A6 | ・DLNA準拠したサーバーソフトウェアを導入していれば接続は可能です。 ・iTunesはDLNAに準拠したサーバー機能を持っていないため接続できません。 |
| Q7 | PCと接続して、以前(数日前)には再生できたが、一旦接続を取外して再接続したら「License Error」と表示され再生できない。 何故でしょうか? |
| A7 | その音楽ファイルに設定されている著作権保護等で再生ができません。 |
>> トップへ
LAN接続でのインターネットラジオの詳細な制限事項については、取扱説明書をご確認願います。
| Q1 | ネット環境に繋げるだけでインターネットラジオが聴けますか?何か注意点はありますか? |
| A1 | ・インターネットに接続されているLANであれば挿すだけでOKです。 ・もし繋がらない場合は下記を確認ください。 ① 本機への接続経路の中にHUBなどの中継機器がありましたら、中継機器の電源は入っている事をご確認下さい。 ② LANケーブルが正しく接続されているかご確認下さい。一般的には、HUBなどの中継機器に接続が確立している事を示すLEDが点灯します。 |
| Q2 | インターネットラジオは、v-Tunerで放送されている局以外に、自分で聴きたいラジオ局(アドレス)を設定できますか? |
| A2 |
はい。設定可能です。 下記の手順によりアカウントを取得する事で、お客様専用のvTuner設定ページを設ける事ができます。
① www.radio-pioneer.com へアクセスし、日本の国旗マークをクリックして下さい。(最初は英語ページが表示されます。)
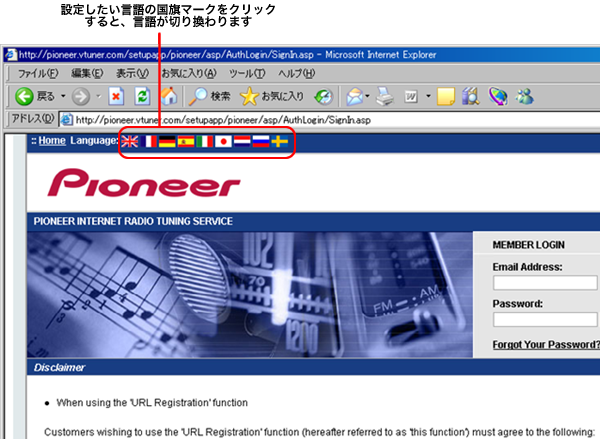 ② 免責事項をご確認して頂き、「同意します」をクリックします。(次の画面へ切り換わります。)
② 免責事項をご確認して頂き、「同意します」をクリックします。(次の画面へ切り換わります。)
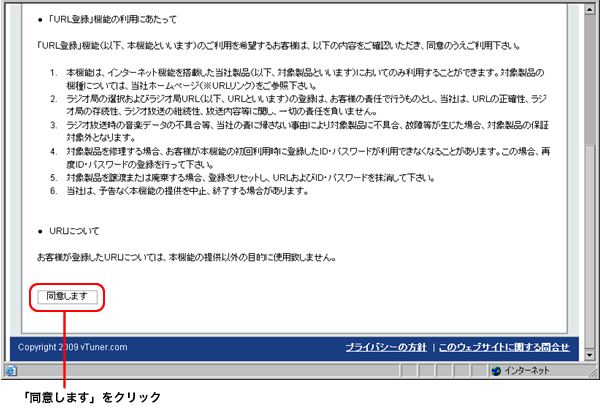 ③ 本機の入力ファンクションを「Home Media Gallery」にします。
④ トップメニューの「Internet Radio」を選択し、「Help」→「Get access code」の順に選択してアクセスコードを取得して下さい
③ 本機の入力ファンクションを「Home Media Gallery」にします。
④ トップメニューの「Internet Radio」を選択し、「Help」→「Get access code」の順に選択してアクセスコードを取得して下さい
 ⑤ 画面の手順にしたがって必要な情報の入力を完了すると、お客様専用のページへログインします。(以降、登録したメールアドレスとパスワードでログイン可能となります。)
⑥ 画面の操作方法にしたがって、インターネットラジオ放送局を登録して下さい。
⑦ 登録したインターネットラジオ放送局は、Home Media Galleryの「Internet Radio」→「Added stations」に表示されます。
※ お客様の専用ページではお気に入りのインターネット放送局も登録する事ができます。なお、登録したインターネットラジオ放送局は「Internet Radio」→「Favorites」に表示されます
⑤ 画面の手順にしたがって必要な情報の入力を完了すると、お客様専用のページへログインします。(以降、登録したメールアドレスとパスワードでログイン可能となります。)
⑥ 画面の操作方法にしたがって、インターネットラジオ放送局を登録して下さい。
⑦ 登録したインターネットラジオ放送局は、Home Media Galleryの「Internet Radio」→「Added stations」に表示されます。
※ お客様の専用ページではお気に入りのインターネット放送局も登録する事ができます。なお、登録したインターネットラジオ放送局は「Internet Radio」→「Favorites」に表示されます |
| Q3 | インターネットラジオで以前は聴けた局が、現在は聴けなくなった。 その原因は? |
| A3 | ・放送局側の都合で配信が中止される場合があります。 ・放送局によって、配信している時間帯と配信していない時間帯があります。 |
詳細や制限事項については取扱説明書をご確認願います。
>> トップへ