商品についてのよくある
お問い合わせ(FAQ)
商品についてのよくあるお問い合わせ(FAQ)
検索
よくある質問
USBメモリ/HDD(ハードディスクドライブ)の FLACファイルのアルバムアート が表示されない
・ファイルにアルバムアートが埋め込まれていない場合や、JPEG(ベースライン ※プログレッシヴは非対応)以外の形式で埋め込まれている場合は表示されません。
・アルバムアートに使用する埋め込み画像ファイルのサイズが大きい場合は表示されないことがあります。
この場合、埋め込み画像ファイルのサイズを小さくすることで表示できるようになります。(*1)
foobar2000など、FLACメタデータの編集できるアプリーケーションを使用すると、埋め込み画像の変更をすることができます。(*2)
FLAC ファイルへ埋め込む画像ファイルは、解像度:1200×1200、ファイルサイズ:700KB以下としてください。
【参考事例】
foobar2000 での画像変更方法(*3)
■ 準備
1.foobar2000 をインストールします。
・foobar2000のDSD再生設定を参照してください
http://pioneer.jp/support/av_pc/compo/foobar2000/
2.foobar2000を起動して、アルバムアートを変更するファイルをfoobar2000へドラッグ&ドロップします。
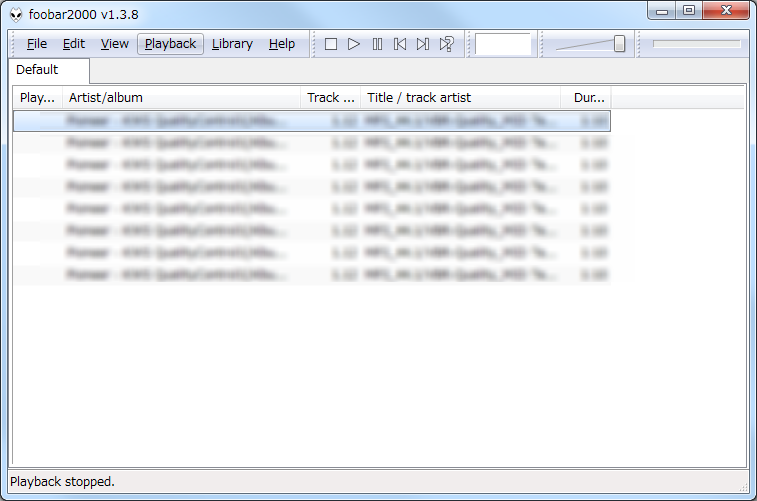
■ 新しいアルバムアートに差し替える場合
1.アルバムアートを差し替えるファイルを選択して、右クリックから "Tagging" → "Remove pictures" → "Front cover" を選択します。
・複数のファイルを一括して行う場合は、複数のファイルを選択した状態で右クリックしてください。
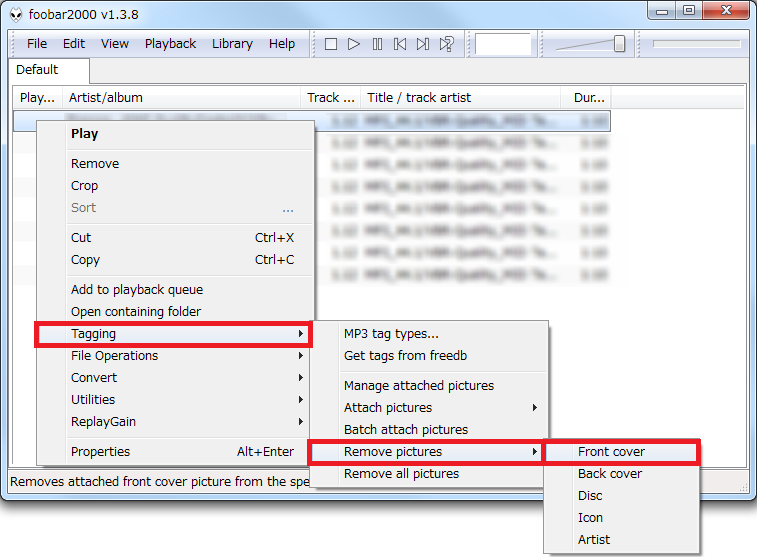
2.確認メッセージが表示されたら、"はい" をクリックします。
・アルバムアートが削除されます。
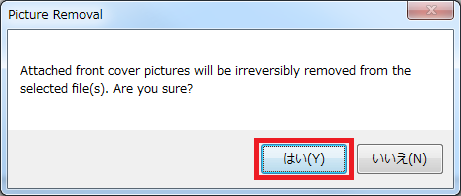
・以下のようなメッセージが表示された場合は、ファイルが読み取り専用になっています。
ファイルの読み取り専用を解除してください。
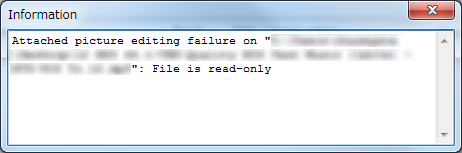
3.上記 2. でアルバムアートを削除したファイルを選択して、右クリックから "Tagging" → "Attuch pictures" → "Front cover" を選択します。
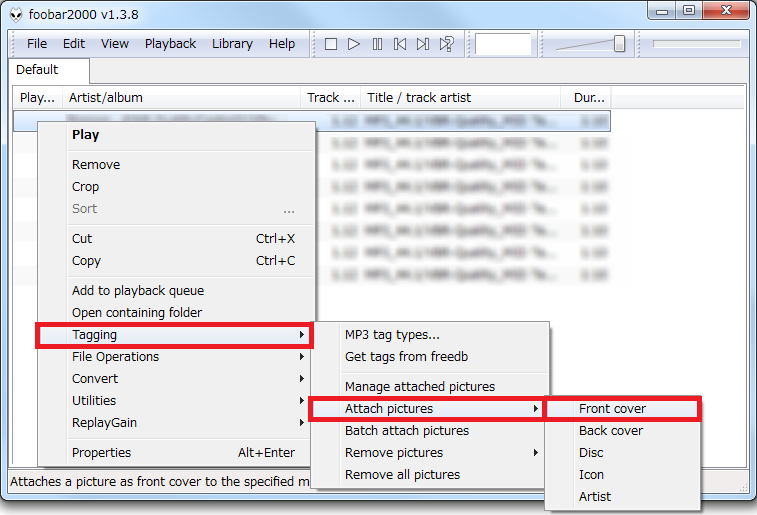
4.ファイル選択画面が表示されたら、埋め込みたい画像ファイル(JPEG(ベースライン ※プログレッシヴは非対応)形式のみ)を選択して "開く" をクリックします。
・解像度:1200×1200、ファイルサイズ:700KB以下を指定してください。
・ファイルにアルバムアートが追加され、差し替え完了となります。
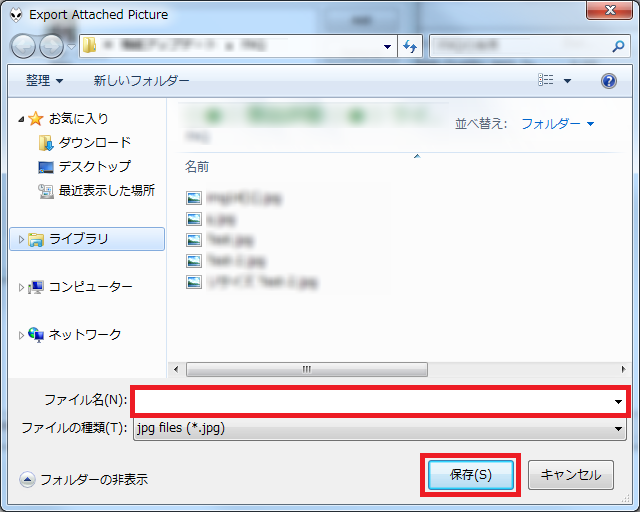
■ 埋め込まれている画像ファイル抽出してサイズ変更する場合
1.対象のファイルを選択して、右クリックから "Tagging" → Manage attached pictures" を選択します。

2.管理画面が表示されたら、アルバムアートを選択して "Export" をクリックします。
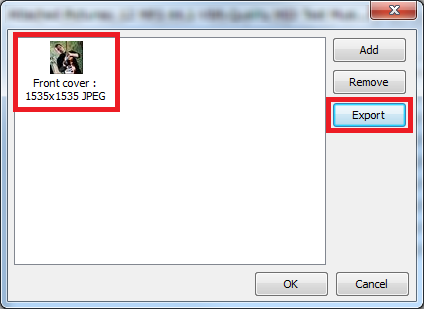
3.保存先指定画面が表示されたら、ファイル名と保存場所を指定して "保存" をクリックします。
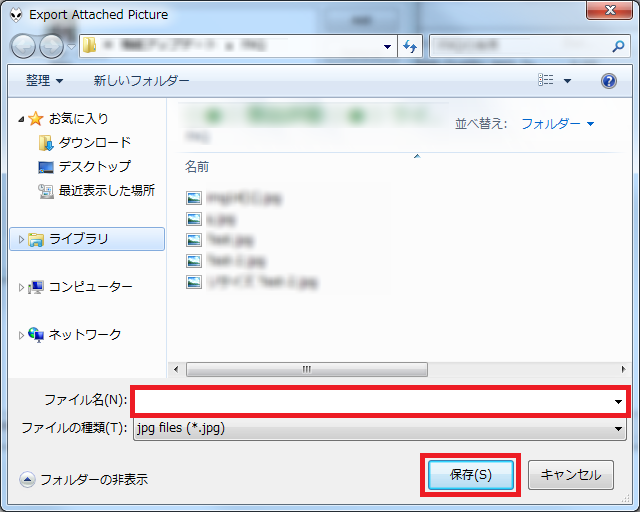
4.抽出した画像ファイルのサイズを任意の画像編集アプリケーションで変更します。
ここでは、Windows 標準の "ペイント" での方法を例として記載します。
(1)抽出した画像ファイルを "ペイント" で開きます。
(2)メニューから、"サイズ変更と傾斜" をクリックします。
・サイズ変更と傾斜の設定画面が開きます。
(3)サイズを変更して保存します。

・ "パーセント" または、"ピクセル" を選択します。
任意の値を入力して "OK" をクリックします。
・ "縦横比を維持する" にチェックを入れることで、水平/垂直の値を同時に変更できます。
・解像度:1200×1200、ファイルサイズ:700KB以下になるように調整してください。
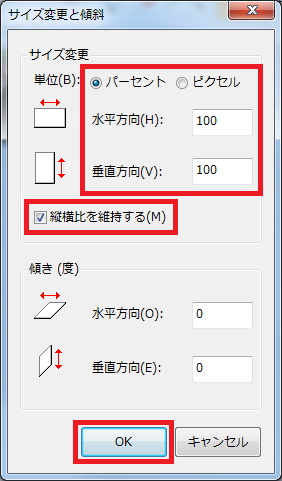
5.サイズ変更した画像ファイルを「■ 新しいアルバムアートに差し替える場合 」の手順でファイルに埋め込みます。
*1 ファイルによっては、アルバムアート編集のみで表示されない場合もあります。
*2 ファイル編集によって生じるあらゆる損害に対して当社は一切責任を負いかねますのでご了承ください。
*3 foobar2000 は弊社の製品ではありません。
foobar2000を使用することによって生じるあらゆる損害に対しても、当社は一切責任を負いかねますのでご了承ください。
・アルバムアートに使用する埋め込み画像ファイルのサイズが大きい場合は表示されないことがあります。
この場合、埋め込み画像ファイルのサイズを小さくすることで表示できるようになります。(*1)
foobar2000など、FLACメタデータの編集できるアプリーケーションを使用すると、埋め込み画像の変更をすることができます。(*2)
FLAC ファイルへ埋め込む画像ファイルは、解像度:1200×1200、ファイルサイズ:700KB以下としてください。
【参考事例】
foobar2000 での画像変更方法(*3)
■ 準備
1.foobar2000 をインストールします。
・foobar2000のDSD再生設定を参照してください
http://pioneer.jp/support/av_pc/compo/foobar2000/
2.foobar2000を起動して、アルバムアートを変更するファイルをfoobar2000へドラッグ&ドロップします。
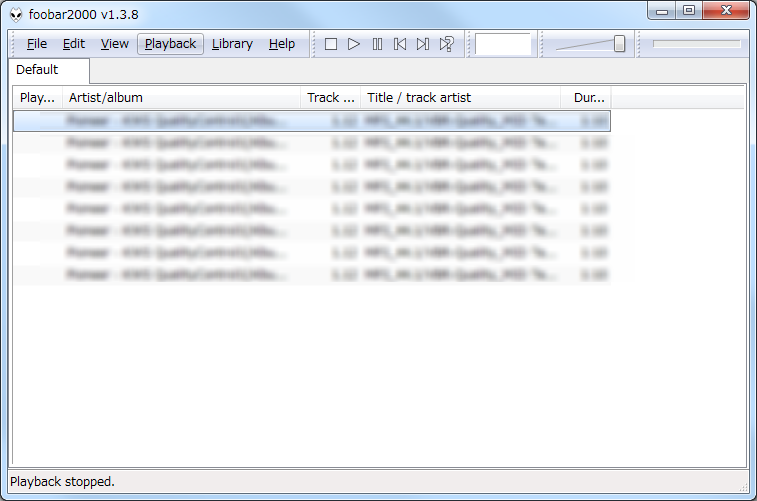
■ 新しいアルバムアートに差し替える場合
1.アルバムアートを差し替えるファイルを選択して、右クリックから "Tagging" → "Remove pictures" → "Front cover" を選択します。
・複数のファイルを一括して行う場合は、複数のファイルを選択した状態で右クリックしてください。
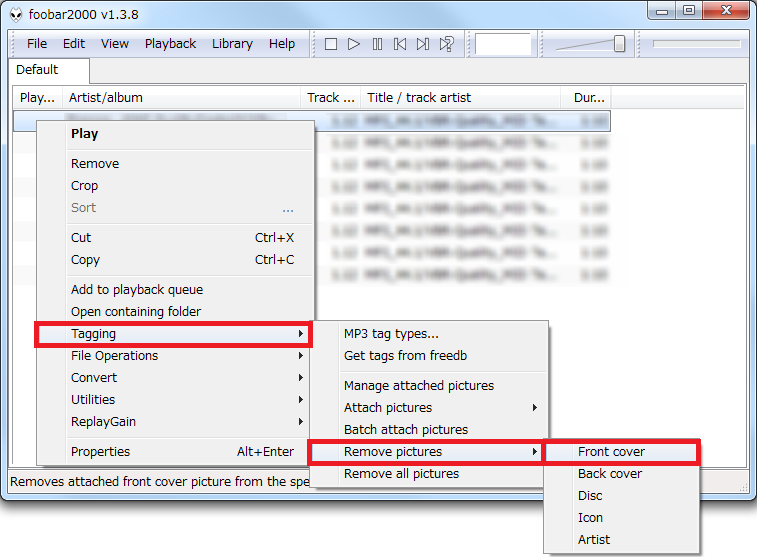
2.確認メッセージが表示されたら、"はい" をクリックします。
・アルバムアートが削除されます。
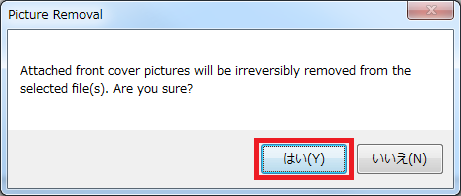
・以下のようなメッセージが表示された場合は、ファイルが読み取り専用になっています。
ファイルの読み取り専用を解除してください。
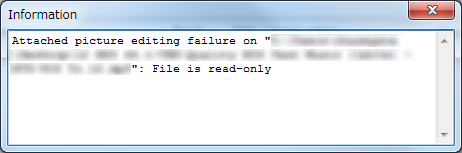
3.上記 2. でアルバムアートを削除したファイルを選択して、右クリックから "Tagging" → "Attuch pictures" → "Front cover" を選択します。
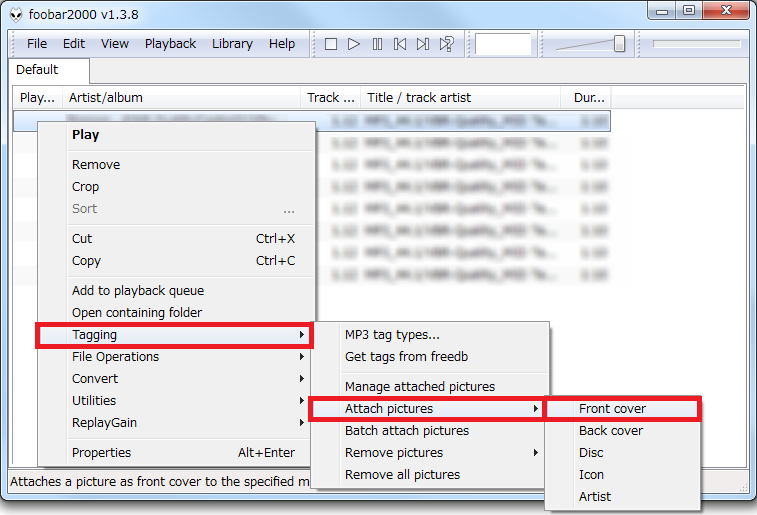
4.ファイル選択画面が表示されたら、埋め込みたい画像ファイル(JPEG(ベースライン ※プログレッシヴは非対応)形式のみ)を選択して "開く" をクリックします。
・解像度:1200×1200、ファイルサイズ:700KB以下を指定してください。
・ファイルにアルバムアートが追加され、差し替え完了となります。
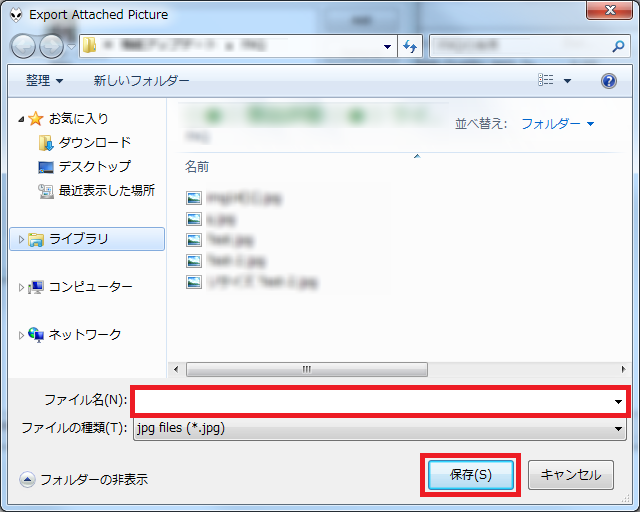
■ 埋め込まれている画像ファイル抽出してサイズ変更する場合
1.対象のファイルを選択して、右クリックから "Tagging" → Manage attached pictures" を選択します。

2.管理画面が表示されたら、アルバムアートを選択して "Export" をクリックします。
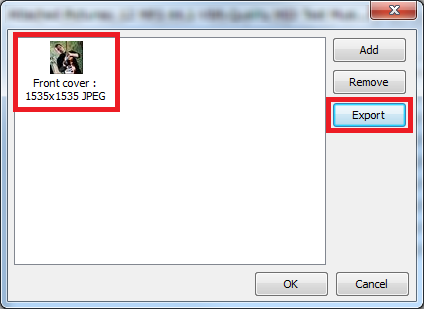
3.保存先指定画面が表示されたら、ファイル名と保存場所を指定して "保存" をクリックします。
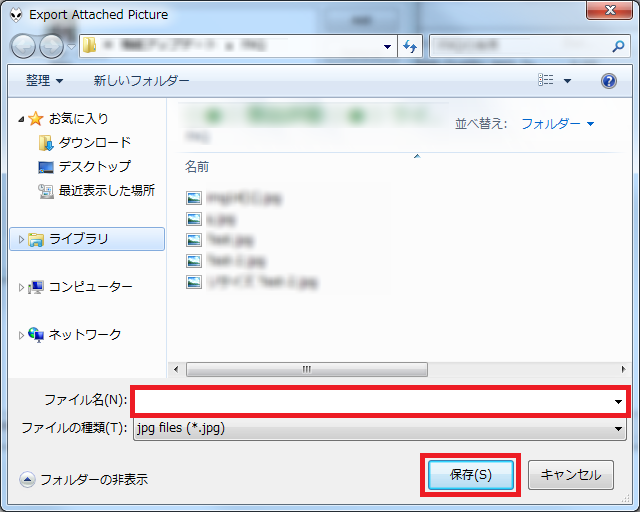
4.抽出した画像ファイルのサイズを任意の画像編集アプリケーションで変更します。
ここでは、Windows 標準の "ペイント" での方法を例として記載します。
(1)抽出した画像ファイルを "ペイント" で開きます。
(2)メニューから、"サイズ変更と傾斜" をクリックします。
・サイズ変更と傾斜の設定画面が開きます。
(3)サイズを変更して保存します。

・ "パーセント" または、"ピクセル" を選択します。
任意の値を入力して "OK" をクリックします。
・ "縦横比を維持する" にチェックを入れることで、水平/垂直の値を同時に変更できます。
・解像度:1200×1200、ファイルサイズ:700KB以下になるように調整してください。
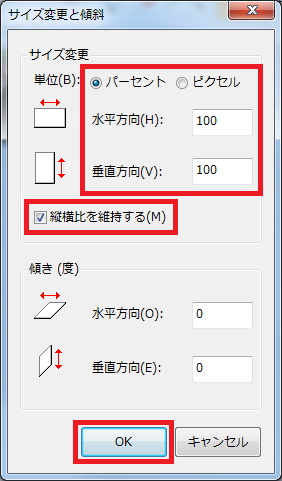
5.サイズ変更した画像ファイルを「■ 新しいアルバムアートに差し替える場合 」の手順でファイルに埋め込みます。
*1 ファイルによっては、アルバムアート編集のみで表示されない場合もあります。
*2 ファイル編集によって生じるあらゆる損害に対して当社は一切責任を負いかねますのでご了承ください。
*3 foobar2000 は弊社の製品ではありません。
foobar2000を使用することによって生じるあらゆる損害に対しても、当社は一切責任を負いかねますのでご了承ください。