ご使用方法
![]()
お客様のネットワーク環境に本体(制御対象機器はこちらでご確認ください)を接続してください。
![]()
お客様のネットワーク環境にControlAppがインストールされたAndroid端末※1をWi-Fi接続してください。
※Android 端末のWi-Fi Direct機能はオフしてください。ControlAppはWi-Fi Directには対応していません。
![]()
本体の電源をオンにしてください。
![]()
ControlAppを起動してください。
※ネットワークオーディオプレーヤー:N-50と接続する例です。他の製品を接続する場合も同様です。
![]()
お客様のネットワーク環境に接続した本体が見つかると以下のように表示されます。
< 通常 >
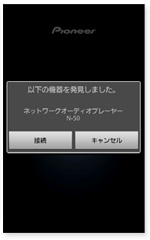 "接続" ボタンをタップしてください。
"接続" ボタンをタップしてください。
接続が完了すると "CONTROL" 画面が表示されます。
『使い方』へお進みください。
< ControlAppで使用する制御対象機器の新しいデータが見つかった場合 >
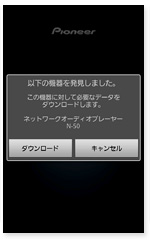 "ダウンロード" ボタンをタップしてください。
"ダウンロード" ボタンをタップしてください。
ダウンロードがスタートします。
ダウンロードが終了すると "CONTROL" 画面が表示されます。
『使い方』へお進みください。
< ControlAppで使用する制御対象機器が複数見つかった場合 >
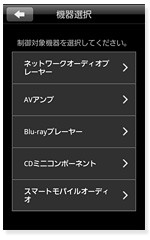 ご使用になりたい製品を選択してください。
ご使用になりたい製品を選択してください。
見つかった機器のリスト画面に遷移しますので操作したい機器と接続してください。
(機器選択画面の詳しい説明はこちらを参照してください)
接続が完了したら左上の ![]() ボタンを押して設定画面を終了させてください。
ボタンを押して設定画面を終了させてください。
“CONTROL”画面が表示されます。
『使い方』へお進みください。
ご覧になりたい項目を選択してください
・ネットワークオーディオプレーヤー(N-30, N-50)の操作 >
・ネットワークオーディオプレーヤー(N-50A, N-70A)の操作 >
・AVアンプ(VSA-822)の操作 >
・AVアンプ(VSX-S510, VSA-823)の操作 >
・Blu-rayディスクプレーヤーの操作 >
・CDミニコンポーネント(X-HM81)の操作 >
・NETWORK CD RECEIVER(XC-HM82)の操作 >
・スマートモバイルオーディオの操作>
・ブルーレイディスクサラウンドシステムの操作 >
・スタイリッシュCDミニコンポの操作 >
・ネットワークAVバーシステムの操作 >
・INTERNET RADIO >
・Android端末内の音楽ファイルをワイヤレス再生する >
・全製品共通の設定画面 >
【ネットワークオーディオプレーヤー(N-30, N-50)】
"CONTROL" 画面
1. "POWER"
ボタンをタップすると、本体の電源をオン/スタンバイにできます。 ※2
2. 入力ファンクションラベル
本体の入力ファンクションの状態を表示します。
3. 入力ファンクション選択
各入力ファンクションをタップすると本体の入力ファンクションが切り換わります。
※ 入力ファンクション数はモデルにより異なります。
4. 入力操作
入力ファンクションが"Internet Radio", "Music Server"または"USB"のときにタップすると、入力操作画面に切り換わります。
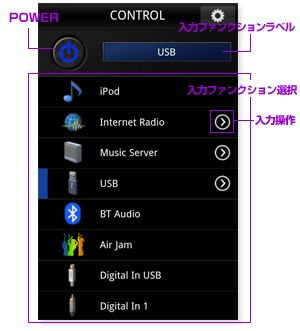
【CONTROL画面】
"入力操作"画面
各入力ファンクションの操作をする画面です。
※ネットワークオーディオプレーヤー本体のソフトウェアバージョンが古い場合、使用できない機能があります。
アップデート方法についてはパイオニアホームページをご覧ください。
1. "リスト"
タップすることで曲を再生させたり、階層を移動したりできます。
文字列が長く省略されてしまっている場合は、セルを長押しすると右図のようにすべての文字列を表示させることができます。
2. "UPDATE"
ボタンをタップすると、リストを最新に更新します。
3. "再生操作パネル"
各種再生操作を行うことができます。
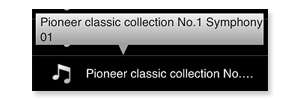
【入力操作画面】
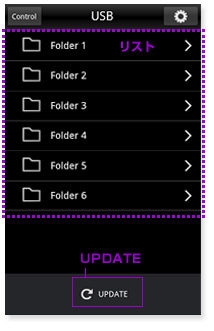
【リスト画面】
※USBを選択したときの例です。
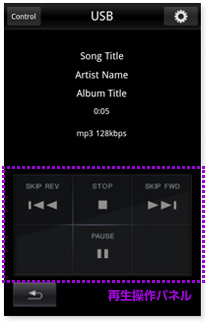
【再生操作画面】
※USBを選択したときの例です。
▲/▼キーをタップすると表示ページを切り換えることができます。
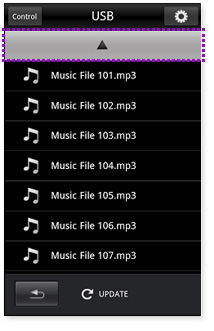
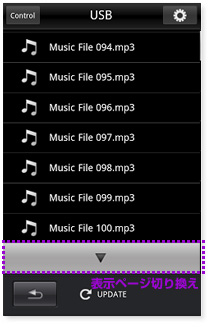
【ネットワークオーディオプレーヤー(N-50A, N-70A)】
"CONTROL" 画面
1. "POWER"
ボタンをタップすると本体の電源をオン/スタンバイにできます。 ※1
2. "入力ソースラベル"
本体の入力ソースの状態を表示します。
3. "入力ソース選択"
各入力ソースをタップすると本体の入力ソースが切り換わります。
※ 入力ソース数はモデルにより異なります。
4. "入力操作"
入力ソースが"Internet Radio", "Music Server"または"iPod/USB"のときにタップすると、入力操作画面に切り換わります。
5. "PUSH PLAYER"
![]() ボタンをタップすることでAndroid端末内の音楽ファイルの再生を行う"PUSH PLAYER"画面に切り換わります。
ボタンをタップすることでAndroid端末内の音楽ファイルの再生を行う"PUSH PLAYER"画面に切り換わります。
"PUSH PLAYER"画面の使用方法はこちらをご覧ください。
6. "他機器操作"
ボタンをタップすると他機器操作画面に切り換わります。
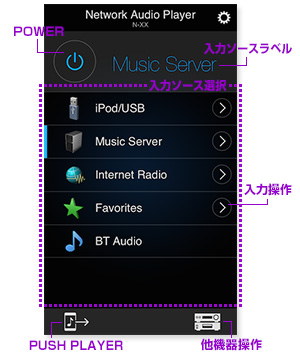
入力操作画面
"Internet Radio", "Music Server", "Favorites", "iPod/USB"ファンクションではコンテンツや放送局のリストを選択し、再生させることができます。
※ "Internet Radio"の詳しい説明はこちらを参照してください。
1. "リスト"
タップすることで曲を再生させたり、階層を移動したりできます。
"Internet Radio", "Music Server"ファンクションでは曲や放送局のセルを長押しすると、"Favorites"へその曲や放送局を登録できます。
"Favorites"ファンクションでは曲や放送局のセルを長押しすると、"Favorites"からその曲や放送局を消去できます。
再生中に入力操作画面からも"Favorites"へ登録できます。
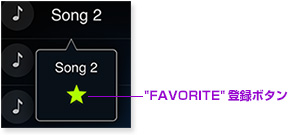
リスト画面でスクロール可能な表示数を超える場合は▲/▼キーが表示され、複数ページでの表示構成になります。
▲/▼キーをタップすると表示ページを切り換えることができます。
2. "RETURN"
リスト画面では、リストのひとつ上の階層に移動します。
再生画面では、リスト画面に戻ります。
3. "TOP MENU"
ボタンをタップすると、リストの最上位階層に移動します。
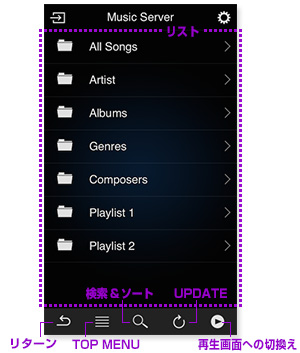
リスト画面
4. "検索 & ソート"
Music Serverファンクションで検索やソートに対応したサーバー操作時に表示され、タップすることで右のメニューを表示します。
4-1. "サーバー全体を検索"
サーバー選択後、サーバー全体から検索を行います。
4-2. "現在のフォルダ以下を検索"
現在のフォルダ以下で検索を行います。
4-3. "ソート"
トラック順、アルファベット順を切換えます。
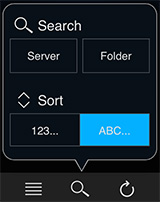
検索機能について
ControlApp からの検索では、タイトル名/アーティスト名/アルバム名に対して検索します。
入力した検索キーワードを検索機能に対応したサーバーへリクエストし、サーバーから通知された検索結果をControlApp のリストに表示します。
なお、同一曲であっても、サーバーが構成するフォルダそれぞれに同一曲が登録されている場合は、検索結果が重複して表示される場合があります。
検索結果が重複表示されてしまう場合は、"現在のフォルダ以下を検索"を使用して検索の対象範囲を絞ってください。
また、検索機能は各サーバーの仕様に委ねられますので、全てのサーバーで同じ検索結果が得られるものではありません。
5. "UPDATE"
ボタンをタップすると、リストを最新に更新します。
6. "再生画面への切換え"
ボタンをタップすると、再生画面に切換わります。
7. "再生操作パネル"
各種再生操作を行うことができます。
入力ソースや再生しているコンテンツによって操作できる内容は異なります。
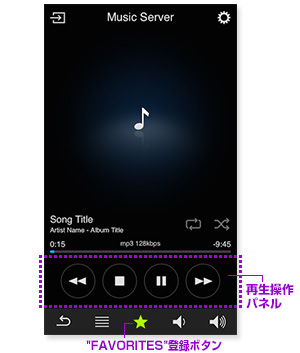
再生画面
他機器操作画面
ネットワークオーディオプレーヤーとCONTROL端子で接続したパイオニアブランドアンプ/CDプレーヤーの操作を行う画面です。
※ アンプ/CDプレーヤーの操作には事前にネットワークオーディオプレーヤーとの接続が必要です。
"接続方法表示ボタン"をタップして接続方法を確認してください。
※ 接続可能な機器は以下の通りです。
アンプ : A-70, A-50, A-30
CDプレーヤー : PD-70, PD-30, PD-D9MK2, PD-D6MK2, PD-D9, PD-D6
接続を行うと、アンプ、CDプレーヤーのリモコン信号受光部が機能しなくなり、ネットワークオーディオプレーヤーのリモコン信号受光部でアンプ/CDプレーヤーのリモコン信号を受光します。
リモコンはネットワークオーディオプレーヤーに向けて操作して下さい。
ネットワークオーディオプレーヤーのクイックスタートまたはネットワークスタンバイがオフに設定されている場合、ネットワークオーディオプレーヤーがスタンバイの状態ではアンプ、CDプレーヤーを操作することができません。
ネットワークオーディオプレーヤーのクイックスタートまたはネットワークスタンバイをオンに設定することで操作できるようになります。
1. "アンプ操作設定"
アンプの操作を行う際は、接続を行い、本設定をOnにしてください。
2. "アンプ操作パネル"
アンプの各種操作を行うことができます。
3. "CDプレーヤー操作設定"
CDプレーヤーの操作を行う際は、接続を行い、本設定をOnにしてください。
4. "CDプレーヤー操作パネル"
CDプレーヤーの各種操作を行うことができます。
5. "接続方法表示ボタン"
ボタンをタップするとパイオニアブランドアンプ/CDプレーヤーとの接続方法を見ることができます。
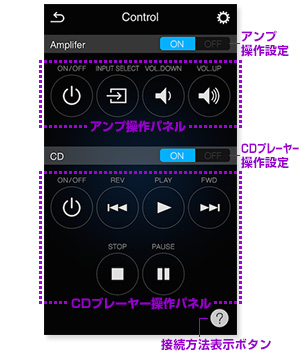
【AVアンプ(VSA-822)】
"CONTROL" 画面
1. "POWER"
ボタンをタップすると、本体の電源をオン/スタンバイにできます。 ※3
2. "INPUT SELECT"
ボタンをタップすると、"INPUT SELECT"画面に切り換わります。
各入力ファンクションをタップすると、AVアンプの入力ファンクションが切り換わります。
3. "VOLUME"
"VOLUME"ダイアルをドラッグすると、音量を調節できます。
4. "MUTE"
ボタンをタップすると、本体の音声をミュートオン/オフにできます。
5. "LISTENING MODE"
各ボタンをタップすることで、リスニングモードのタイプを選択できます。
また各ボタンをタップするたびに、それぞれのリスニングモードでさまざまな種類に切り換えることができます。
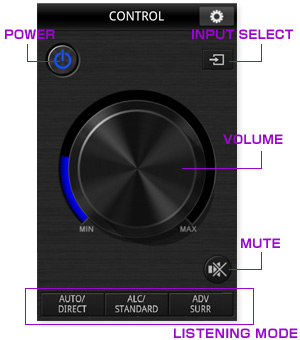
【CONTROL画面】
"INPUT SELECT"画面
1. 入力ファンクションラベル
本体の入力ファンクションの状態を表示します。
2. 入力ファンクション選択
各入力ファンクションをタップすると本体の入力ファンクションが切り換わります。
※ 入力ファンクション数はモデルにより異なります。
3. 入力操作
入力ファンクション名の横に ![]() マークがある場合
マークがある場合 ![]() マークをタップすると、リスト画面、入力操作画面に切り換わります。
マークをタップすると、リスト画面、入力操作画面に切り換わります。
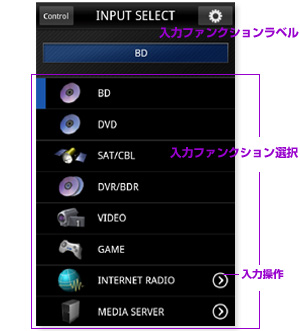
【INPUT SELECT画面】
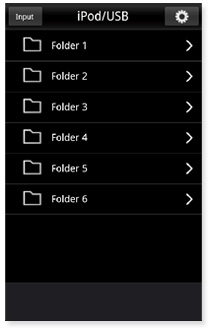
【リスト画面】
※iPod/USBを選択したときの例です。
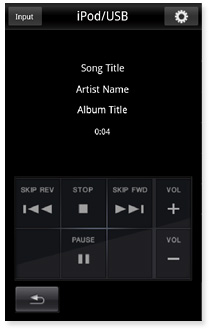
【入力操作画面】
※iPod/USBを選択したときの例です。
▲/▼キーをタップすると表示ページを切り換えることができます。
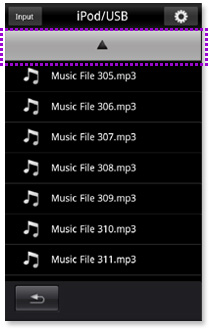
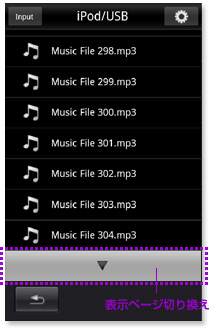
【AVアンプ(VSX-S510, VSA-823)】
"CONTROL" 画面
1. "POWER"
ボタンをタップすると本体の電源をオン/スタンバイにできます。 ※3
2. "INPUT SELECT"
ボタンをタップすると"INPUT SELECT" 画面に切換ります。
各入力ファンクションをタップするとAVアンプの入力ファンクションが切換ります。
3. "VOLUME"
"VOLUME" ダイアルをドラッグすると、音量を調節できます。
4. "MUTE"
ボタンをタップすると、本体の音声をミュートオン/オフにできます。
5. "LISTENING MODE"
各ボタンをタップすることで、リスニングモードのタイプを選択できます。
また各ボタンをタップするたびに、それぞれのリスニングモードでさまざまな種類に切り換えることができます。

【CONTROL画面】
"INPUT SELECT"画面
1. 入力ファンクションラベル
本体の入力ファンクションの状態を表示します。
2. 入力ファンクション選択
各入力ファンクションをタップすると、本体の入力ファンクションが切り換わります。
※ 入力ファンクション数はモデルにより異なります。
3. 入力操作
入力ファンクション名の横に ![]() マークがある場合、
マークがある場合、 ![]() マークをタップすると、リスト画面、入力操作画面に切り換わります。
マークをタップすると、リスト画面、入力操作画面に切り換わります。
4. "PUSH PLAYER"
![]() ボタンをタップすることでAndroid端末内の音楽ファイルの再生を行う"PUSH PLAYER" 画面に切換ります。
ボタンをタップすることでAndroid端末内の音楽ファイルの再生を行う"PUSH PLAYER" 画面に切換ります。
"PUSH PLAYER" 画面の使用方法はこちらをご覧ください。
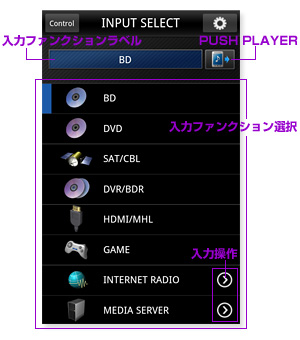
【INPUT SELECT画面】
入力操作画面
"INTERNET RADIO", "MEDIA SERVER", "FAVORITES", "iPod/USB" ファンクションではコンテンツや放送局のリストを選択し、再生させることができます。
"TUNER" ファンクションではあらかじめ登録しておいたプリセットを選局することができます。
1. "リスト"
タップすることで曲を再生させたり、階層を移動したりできます。
"INTERNET RADIO", "MEDIA SERVER" ファンクションでは曲や放送局のセルを長押しすると"FAVORITES" へ、その曲や放送局を登録できます。
"FAVORITES" ファンクションでは曲や放送局のセルを長押しすると、"FAVORITES" からその曲や放送局を消去できます。
再生中に入力操作画面からも"FAVORITES" へ登録できます。
2. "UPDATE"
ボタンをタップすると、リストを最新に更新します。
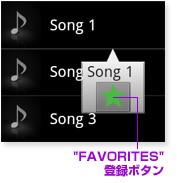
3. 再生操作パネル
各種再生操作を行うことができます。
入力ファンクションや再生しているコンテンツによって操作できる内容は異なります。
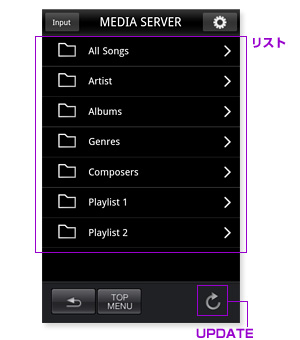
【リスト画面】
※MEDIA SERVERを選択したときの例です。
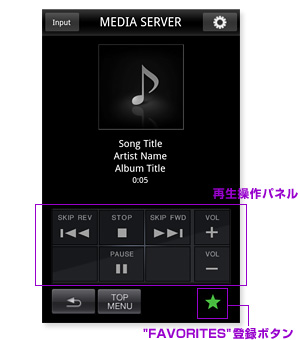
【入力操作画面】
※MEDIA SERVERを選択したときの例です。
▲/▼キーをタップすると表示ページを切り換えることができます。
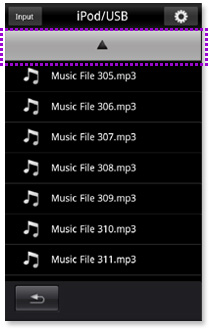
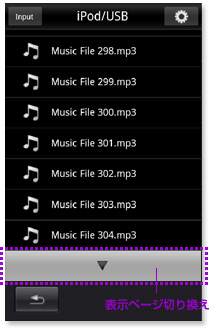
【Blu-rayプレーヤー】
"CONTROL" 画面
1. "POWER"
ボタンをタップすると、ブルーレイプレーヤーの電源をオン/オフにできます。 ※4
2. "Control Panel"
ブルーレイディスクプレーヤーの基本操作ができます。 ※5
3. "操作モード"
基本操作キー画面と十字キー画面を切り換えます。
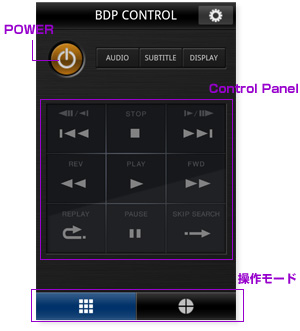
【基本操作キー画面】
4. "Cross"
上下左右にフリックすると移動、タップすると決定します。
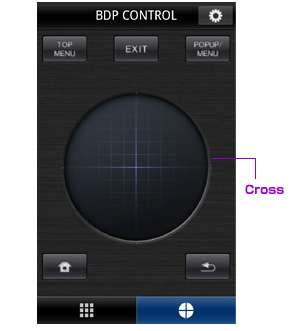
【十字キー画面】
【CDミニコンポーネント(X-HM81)】
"CONTROL"画面
1. "POWER"
ボタンをタップすると、本体の電源をオン/ネットワークスタンバイモードにできます。 ※6
ネットワークスタンバイモード 中 は "POWER"ボタンの横に "NET STANDBY" が表示されます。
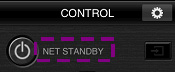
2. "INPUT SELECT"
ボタンをタップすると"INPUT SELECT"画面に切換ります。
各入力ファンクションをタップすると本体の入力ファンクションが切換ります。
3. "VOLUME"
"VOLUME"ダイアルをドラッグして音量を調節します。
4. "MUTE"
ボタンをタップすると、本体の音声をミュートオン/オフにできます。

【CONTROL画面】
"INPUT SELECT"画面
1. 入力ファンクションラベル
本体の入力ファンクションの状態を表示します。
2. 入力ファンクション選択
各入力ファンクションをタップすると本体の入力ファンクションが切り換わります。
※ 入力ファンクション数はモデルにより異なります。
3. 入力操作
入力ファンクション名の横に ![]() マークがある場合
マークがある場合 ![]() マークをタップすると、リスト画面、入力操作画面に切り換わります。
マークをタップすると、リスト画面、入力操作画面に切り換わります。
2. "UPDATE"
ボタンをタップすると、リストを最新に更新します。
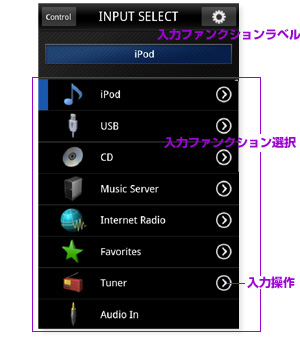
【INPUT SELECT画面】
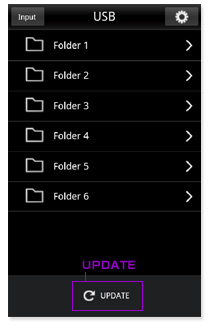
【リスト画面】
※USBを選択したときの例です。
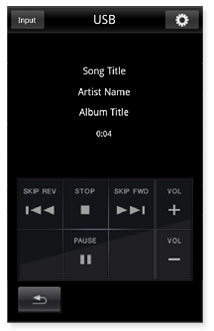
【入力操作画面】
※USBを選択したときの例です。
▲/▼キーをタップすると表示ページを切り換えることができます。
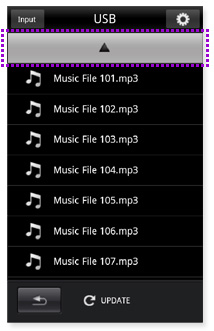
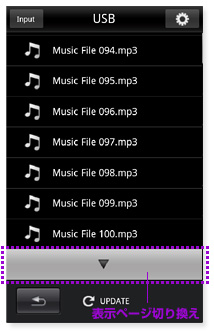
【NETWORK CD RECEIVER(XC-HM82)】
"CONTROL" 画面
1. "POWER"
ボタンをタップすると本体の電源をオン/スタンバイモードにできます。 ※7
2. "INPUT SELECT"
ボタンをタップすると"INPUT SELECT"画面に切りわ換ります。
各入力ソースをタップすると本体の入力ソースが切り換わります。
3. "VOLUME"
"VOLUME"ダイアルをドラッグして音量を調節します。
4. "MUTE"
ボタンをタップすると、本体の音声をミュートオン/オフにできます。
5. "P.BASS"
低音域強調モードのオン/オフができます。
6. "SOUND"
サウンドモードを切り換えることができます。
7. "SLEEP"
指定した時間が経過すると、本体の電源が切れるように設定できます。
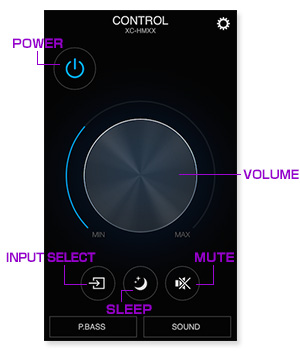
"INPUT SELECT" 画面
1. 入力ソースラベル
本体の入力ソースの状態を表示します。
2. 入力ソース選択
各入力ソースをタップすると本体の入力ソースが切り換わります。
3. 入力操作
入力ソース名の横に ![]() マークがある場合
マークがある場合 ![]() マークをタップすると、リスト画面、入力操作画面に切り換わります。
マークをタップすると、リスト画面、入力操作画面に切り換わります。
4. "PUSH PLAYER"
![]() ボタンをタップすることでAndroid端末内の音楽ファイルの再生を行う"PUSH PLAYER"画面に切り換わります。
ボタンをタップすることでAndroid端末内の音楽ファイルの再生を行う"PUSH PLAYER"画面に切り換わります。
"PUSH PLAYER"画面の使用方法はこちらをご覧ください。
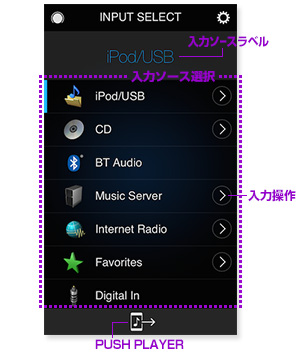
入力操作画面("iPod/USB", "CD", "Music Server", "Internet Radio", "Favorites"ファンクション)
"iPod/USB", "Music Server", "Internet Radio", "Favorites"ファンクションではコンテンツや放送局のリストを選択し、再生させることができます。
※ "Internet Radio"の詳しい説明はこちらを参照してください。
1. "リスト"
タップすることで曲を再生させたり、階層を移動したりできます。
"Internet Radio", "Music Server"ファンクションでは曲や放送局のセルを長押しすると、"Favorites"へその曲や放送局を登録できます。
"Favorites"ファンクションでは曲や放送局のセルを長押しすると、"Favorites"からその曲や放送局を消去できます。
再生中に入力操作画面からも"Favorites"へ登録できます。
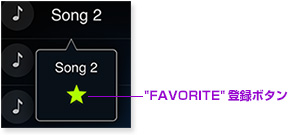
リスト画面でスクロール可能な表示数を超える場合は▲/▼キーが表示され、複数ページでの表示構成になります。
▲/▼キーをタップすると表示ページを切り換えることができます。
2. "RETURN"
リスト画面では、リストのひとつ上の階層に移動します。
再生画面では、リスト画面に戻ります。
3. "TOP MENU"
ボタンをタップすると、リストの最上位階層に移動します。
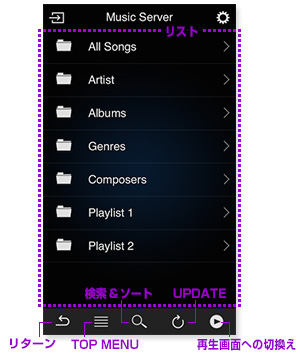
【リスト画面】
※Music Serverを選択したときの例です。
4. "検索 & ソート"
Music Serverファンクションで検索やソートに対応したサーバー操作時に表示され、タップすることで右のメニューを表示します。
4-1. "サーバー全体を検索"
サーバー選択後、サーバー全体から検索を行います。
4-2. "現在のフォルダ以下を検索"
現在のフォルダ以下で検索を行います。
4-3. "ソート"
トラック順、アルファベット順を切換えます。
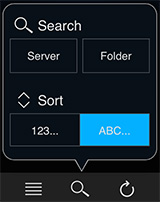
検索機能について
ControlApp からの検索では、タイトル名/アーティスト名/アルバム名に対して検索します。
入力した検索キーワードを検索機能に対応したサーバーへリクエストし、サーバーから通知された検索結果をControlApp のリストに表示します。
なお、同一曲であっても、サーバーが構成するフォルダそれぞれに同一曲が登録されている場合は、検索結果が重複して表示される場合があります。
検索結果が重複表示されてしまう場合は、"現在のフォルダ以下を検索"を使用して検索の対象範囲を絞ってください。
5. "UPDATE"
ボタンをタップすると、リストを最新に更新します。
6. "再生画面への切換え"
ボタンをタップすると、再生画面に切換わります。
7. "再生操作パネル"
各種再生操作を行うことができます。
入力ソースや再生しているコンテンツによって操作できる内容は異なります。
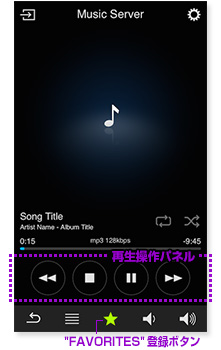
【再生画面】
※Music Serverを選択したときの例です。
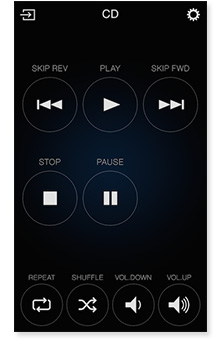
【再生画面】
※CDを選択したときの例です。
入力操作画面("Tuner"ファンクション)
1. "プリセットリスト"
あらかじめ登録しておいたプリセットを選局することができます。
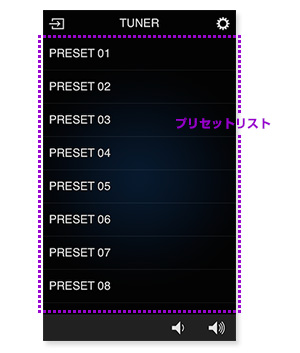
【スマートモバイルオーディオ】
"CONTROL" 画面
※PioneerControlAppでスマートモバイルオーディオをコントロールするためには、スマートモバイルオーディオ本体のバージョンアップを行う必要が
ある場合があります。
詳細はこちら
1. "Internet Radio"
ボタンをタップすると、インターネットラジオの操作画面に切り換わります。
※スマートモバイルオーディオが高速起動モードに設定されている場合、standby状態で"Internet Radio"ボタンをタップすると、スマートモバイルオーディオの電源が入り、入力が"Internet Radio"に切換ります。
2. "VOLUME"
"VOLUME"ダイアルをドラッグすると、音量を調節できます。
3. "MUTE"
ボタンをタップすると、本体の音声をミュートオン/オフできます。
4. "PUSH PLAYER"
 ボタンをタップすると、Android端末内の音楽ファイルの再生を行う"PUSH PLAYER"画面に切り換わります。
ボタンをタップすると、Android端末内の音楽ファイルの再生を行う"PUSH PLAYER"画面に切り換わります。
"PUSH PLAYER"画面の使用方法はこちらをご覧ください。
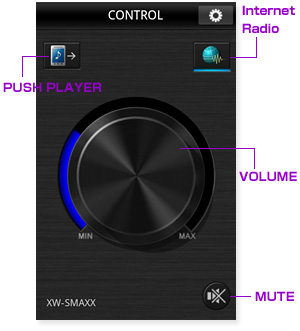
【CONTROL画面】
"Internet Radio"画面
1. "RETURN"
リスト画面でボタンをタップすると、ひとつ前の階層に戻ります。
再生操作画面でボタンをタップすると、リスト画面に戻ります。
2. "UPDATE"
ボタンをタップすると、リストを最新に更新します。
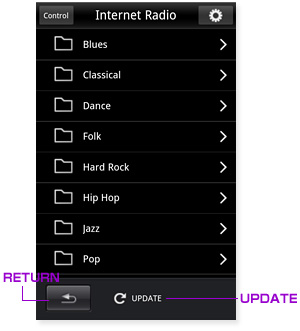
【リスト画面】
▲/▼キーをタップすると表示ページを切り換えることができます。
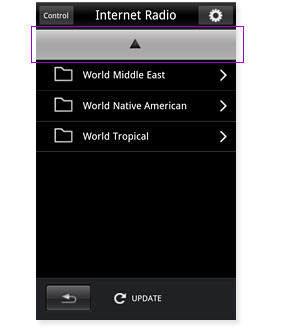
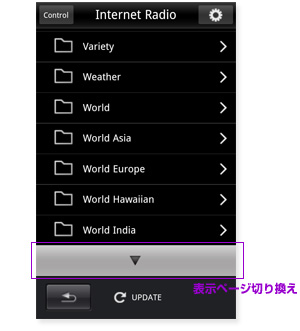
3. "再生操作パネル"
各種再生操作を行うことができます。
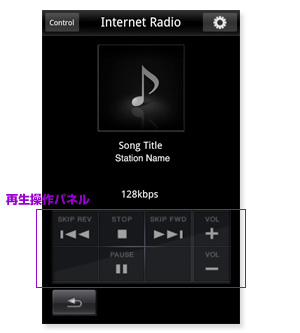
【再生操作画面】
【ブルーレイディスクサラウンドシステム】
"CONTROL" 画面
1. "POWER"
ボタンをタップすると本体の電源をオン/スタンバイにできます。 ※8
2. "VOLUME"
"VOLUME" ダイアルをドラッグして音量を調節します。
3. "MUTE"
ボタンをタップすると本体の音声をミュートオン/オフができます。
4. "入力ファンクションラベル"
本体の入力ファンクション(ソースメニュー)の状態を表示します。
※ディスク再生中、ウェブコンテンツ、ホームメディアギャラリーでは"Disc/Web/HMG" と表示されます。

【CONTROL画面】
"カーソル" 画面
1. "Cross"
上下左右にフリックすると移動、タップすると決定します。
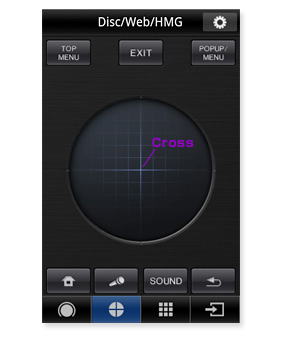
【カーソル画面】
"再生制御" 画面
1. "Control Panel"
各種再生操作を行うことができます。
※選択しているソースによって使用できるキーが異なります。
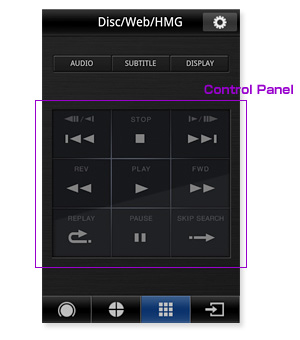
【再生制御画面】
" ソースメニュー" 画面
1. " ソースメニュー選択"
各ソースをタップすると本体のソースメニューが切り換わります。
※ソースメニュー数はモデルにより異なります。
2. " ソース操作"
FMチューナーの横の  マークをタップすると、FMチューナー操作画面に切り換わります。
マークをタップすると、FMチューナー操作画面に切り換わります。
iPodの横の  マークをタップすると、再生制御画面に切り換わります。
マークをタップすると、再生制御画面に切り換わります。
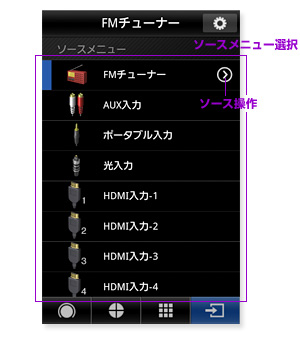
【ソースメニュー画面】
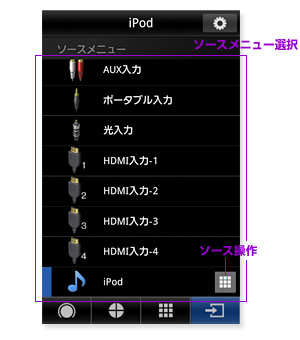
【ソースメニュー画面】
"FMチューナー操作" 画面
1. "STEREO/MONO"
ステレオとモノラルを切り換えます。
雑音が多い時は、モノラルに切り換えると雑音が減って聴きやすくなります。
2. "マニュアルチューニング"
周波数を変更して聞きたい放送局に合わせることができます。
※選局周波数は本体のFLにてご確認ください。
3. "オートマティックチューニング"
放送局のスキャンを行います。
放送局を受信すると自動的に停止します。
4. "プリセット"
記憶させた放送局に切り換えることができます。
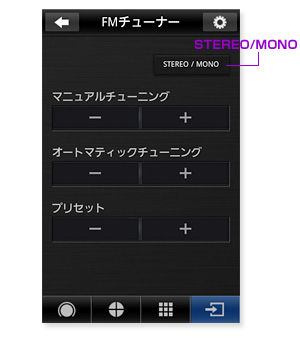
【FMチューナー操作画面】
【スタイリッシュCDミニコンポ】
"CONTROL" 画面
1. "POWER"
ボタンをタップすると本体の電源をオン/スタンバイにできます。 ※9
2. "INPUT SELECT"
ボタンをタップすると "INPUT SELECT" 画面に切り換わります。
各入力ファンクションをタップすると本体の入力ファンクションが切り換わります。
3. "VOLUME"
"VOLUME" ダイアルをドラッグして音量を調節します。
4. "MUTE"
ボタンをタップすると本体の音声をミュートオン/オフができます。
5. "P.BASS"
低音域強調モードのオン/オフができます。
6. "EQUALIZER"
サウンドモードを切り換えることができます。
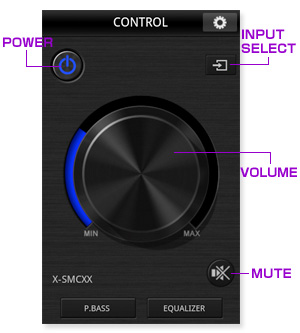
【CONTROL画面】
"INPUT SELECT" 画面
1. 入力ファンクションラベル
本体の入力ファンクションの状態を表示します。
2. 入力ファンクション選択
各入力ファンクションをタップすると本体の入力ファンクションが切り換わります。
※ 入力ファンクション数はモデルにより異なります。
3. 入力操作
入力ファンクション名の横に ![]() マークがある場合、
マークがある場合、 ![]() マークをタップすると、リスト画面、入力操作画面に切り換わります。
マークをタップすると、リスト画面、入力操作画面に切り換わります。
4. "PUSH PLAYER"
![]() ボタンをタップすることでAndroid端末内の音楽ファイルの再生を行う "PUSH PLAYER" 画面に切り換わります。
ボタンをタップすることでAndroid端末内の音楽ファイルの再生を行う "PUSH PLAYER" 画面に切り換わります。
"PUSH PLAYER" 画面の使用方法はこちらをご覧ください。
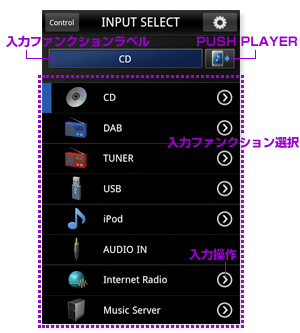
【INPUT SELECT画面】
入力操作画面("Internet Radio" , "Music Server" , "Favorites" , "iPod" , "USB" , "CD" ファンクション)
"Internet Radio", "Music Server", "Favorites", "USB" (iPod/iPhone/iPad を接続時), "iPod" ファンクションではコンテンツや放送局をリストから選択し、再生させることができます。
"USB" (USBメモリーなどの iPod/iPhone/iPad以外を接続時), "CD" ファンクションでは再生/停止などの基本操作のみ行うことができます。
※"USB" ファンクションでは、接続しているデバイスによって操作できる内容が異なります。
・iPod/iPhone/iPadを接続の場合、リスト画面と再生操作画面が表示されます。
・USBメモリーなどの iPod/iPhone/iPad 以外を接続の場合、再生操作画面のみが表示されます。
※"Internet Radio" の詳しい説明はこちらを参照してください。
1. "リスト"
タップすることで曲を再生させたり、階層を移動したりできます。
"Internet Radio" , "Music Server" ファンクションでは曲や放送局のセルを長押しすると "Favorites" へ、その曲や放送局を登録できます。
"Favorites" ファンクションでは曲や放送局のセルを長押しすると、"Favorites" からその曲や放送局を消去できます。
再生中に再生操作画面からも "Favorites" へ登録できます。
2. "UPDATE"
ボタンをタップすると、リストを最新に更新します。
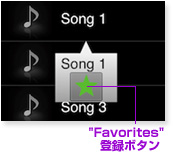
3. 再生操作パネル
各種再生操作を行うことができます。
入力ファンクションや再生しているコンテンツによって操作できる内容は異なります。
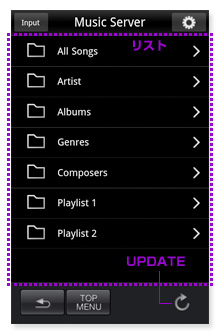
【リスト画面】
※Music Serverを選択したときの例です。

【再生操作画面】
※Music Serverを選択したときの例です。
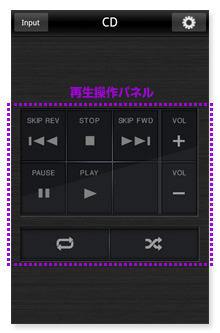
【再生操作画面】
※CDを選択したときの例です。
▲/▼キーをタップすると表示ページを切り換えることができます。
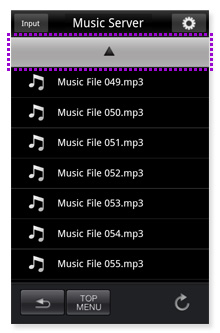
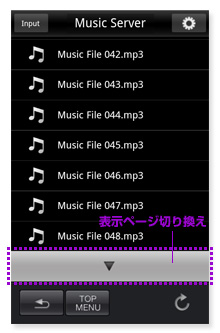
入力操作画面("TUNER")
1. "Manual Tuning"
周波数を変更して聞きたい放送局に合わせることができます。
※選局周波数は本体表示部にてご確認ください。
2. "Automatic Tuning"
放送局のスキャンを行います。
放送局を受信すると自動的に停止します。
3. "Preset"
記憶させた放送局に切り換えることができます。
4. "MEMORY"
再生中の局を空いているプリセットに登録します。
※空いているプリセット番号がない場合は登録されません。
※ControlAppからはプリセットの消去はできません。
消去する場合は付属のリモコンで操作してください。
5. "STEREO/MONO"
ステレオとモノラルを切り換えます。
雑音が多い時は、モノラルに切り換えると雑音が減って聴きやすくなります。
6. "Station Surfing"
受信できる放送局を一定時間ずつ再生します。
※電波環境、放送局の数によって1局毎の再生時間は変化します。
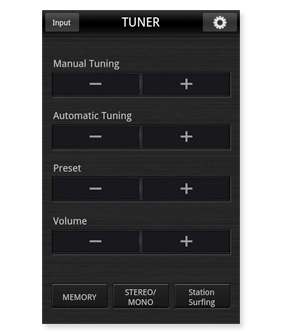
【TUNER操作画面】
【ネットワークAVバーシステム】
"CONTROL" 画面
1. "POWER"
ボタンをタップすると本体の電源をオン/スタンバイにできます。 ※10
2. "Volume"
"Volume"ダイアルをドラッグして音量を調節します。
3. "Subwoofer Volume"
"Subwoofer Volume"ダイアルをドラッグしてサブウーファースピーカーの音量バランスを調整します。
4. "MUTE"
ボタンをタップすると本体の音声をミュートオン/オフができます。

【CONTROL画面】
5. "入力ファンクションラベル"
本体の入力ファンクション(ソースメニュー)の状態を表示します。
6. "Wi-Fi Direct"
ネットワークAVバーシステムをWi-Fi Direct/Miracastモードにします。
ネットワークAVバーシステムとモバイル機器の接続方法については本体の取扱説明書をご覧ください。
※Wi-Fi Direct/MiracastモードにするとControlAppとネットワークAVバーシステムの接続は切断されます。
尚、Wi-Fi Direct/Miracastモードを抜けると再度ControlAPPでの操作が可能になります。
"カーソル"画面
1. "Cross"
上下左右にフリックすると移動、タップすると決定します。
2. "サウンドメニュー"
サウンドメニュー画面に遷移し、各種サウンド設定を変更できます。
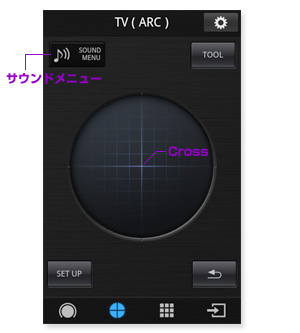
【カーソル画面】
"再生制御"画面
1. "Control Panel"
各種再生操作を行うことができます。
※選択しているソースによって使用できるキーが異なります。
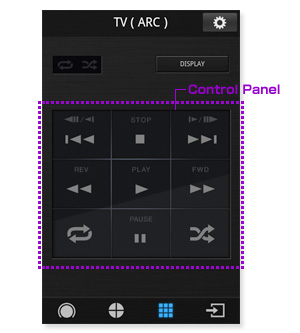
【再生制御画面】
"ソースメニュー"画面
1. "ソースメニュー選択"
各ソースをタップすると本体のソースメニューが切り換わります。
※ ソースメニュー数はモデルにより異なります。
2. "ソース操作"
BT Audioの横の
![]() マークをタップすると、ネットワークAVバーシステムとBluetooth機器との接続状態を表示する画面に切り換わります。
マークをタップすると、ネットワークAVバーシステムとBluetooth機器との接続状態を表示する画面に切り換わります。
![]() マークをタップすると、カーソル画面に切り換わります。
マークをタップすると、カーソル画面に切り換わります。
YouTubeの横の
![]() マークをタップすると、YouTubeアプリに切り換えることができます。
マークをタップすると、YouTubeアプリに切り換えることができます。
※ネットワークAVバーシステムは"YouTube Send to TV"に対応しています。YouTubeアプリから動画を選択して、ネットワークAVバーシステム経由でTV画面に映すことができます。(YouTubeアプリで出力先を指定する必要があります。)
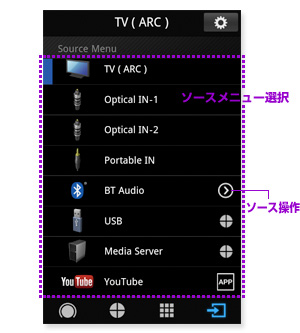
【ソースメニュー画面】
【INTERNET RADIO】
製品本体のインターネットラジオ局リストは、ラジオ局データベース(vTuner)を利用しています。
このデータベースサービスは、製品本体用に編集・作成されたリストです。
製品本体ではvTunerから配信される放送局リストにない放送局を登録し、再生することができます。
インターネットラジオ画面で登録に必要なアクセスコードを確認し、そのアクセスコードを使ってパイオニア専用のインターネットラジオサイトにアクセスし、お気に入りの放送局の登録などを行います。
パイオニア専用のインターネットラジオサイは、http://www.radio-pioneer.comです。
1. インターネットラジオのリスト画面のトップ階層を表示する
2. "Help" をタップする
3. "Get access code" をタップする
パイオニア専用のインターネットラジオサイトでの登録に必要なアクセスコードが表示されるので、メモをとっておきます。
Help画面では以下の点を確認できます。
・Get access code : パイオニア専用のインターネットラジオサイトの登録に必要なアクセスコードが表示されます。
・Show Your WebID/PW : パイオニア専用のインターネットラジオサイトで登録した後、登録されたIDとパスワードが表示されます。
・Reset Your WebID/PW : パイオニア専用のインターネットラジオサイトで登録した内容をすべてリセットします。リセットすると登録した放送局もすべて消えてしまうので、同じ放送局を聴きたいときはリセット後、再度登録してください。
4. お手持ちのコンピューターでパイオニア専用のインターネットラジオサイトへアクセスする
http://www.radio-pioneer.com
上記サイトへアクセスします。
5. 画面上部の国旗をクリックして、日本語表示モードに変更する
6. 免責事項をよく読み、よろしければ同意する
7. 手順3のアクセスコードを使い、画面に従ってユーザー登録を行う
8. コンピューターの画面に従ってお気に入りの放送局を登録する
vTunerのリストにない放送局はもちろん、vTunerの放送局リストにある放送局も登録できます。この場合はお気に入りの放送局として製品本体に登録され、再生することができます。
【Android端末内の音楽ファイルをワイヤレス再生する】
本機能は以下の製品で利用できます。
・ネットワークオーディオプレーヤー(N-50A, N-70A)
・AVアンプ(VSX-S510, VSA-823)
・NETWORK CD RECEIVER(XC-HM82)
・スマートモバイルオーディオ
"PUSH PLAYER"画面
Android端末内の音楽ファイルを再生する画面です。
製品本体でDMRとして音声が再生されます。
 ボタンをタップすると"PUSH PLAYER"画面に切り換わります。
ボタンをタップすると"PUSH PLAYER"画面に切り換わります。
再生したい音楽ファイルを選ぶと、"機器選択"で選択した制御対象機器に対し音楽ファイルをワイヤレス再生します。
"デモモード"をオンにした状態で音楽ファイルを再生すると、Android端末で音楽ファイルを再生します。
・再生できる音楽ファイルのファイル形式は制御対象機器やAndroid端末の仕様に依存します。 ※11
詳しくは制御対象機器やAndroid端末の取扱説明書をご参照ください。
・再生できない音楽ファイルを選ぶと、自動的に再生を停止します。
1. "曲選択"
Android端末内にある音楽ファイルを表示します。
タップしたリスト内の音楽ファイルを再生します。
リストを長く押し続けると、プレイリストを編集することができます。
・ 新しいプレイリストの作成
・ プレイリストへの追加
・ プレイリストから削除
・ プレイリストの名前変更
・ プレイリストの削除
1-1. "再生操作パネル"
タップすると、"再生操作パネル"画面を表示します。
1-2. "機器操作" 画面表示
タップすると、制御対象機器の操作画面に切り換わります。
1-3. "曲"
タップすると、曲リストを表示します。
1-4. "アルバム"
タップすると、アルバムリストを表示します。
1-5. "アーティスト"
タップすると、アーティストリストを表示します。
1-6. "ジャンル"
タップすると、ジャンルリストを表示します。
1-7. "プレイリスト"
タップすると、プレイリストを表示します。
1-8. "並び替え"
タップすると、リスト内に"曲順変更"ボタンを表示し、リスト内の曲順を変更できるようになります。
1-9. "完了" ボタン
タップすると、リスト内の曲順を変更したものを決定します。
1-10. "曲順変更" ボタン
ドラッグすると、リスト内の曲順を変更することができます。
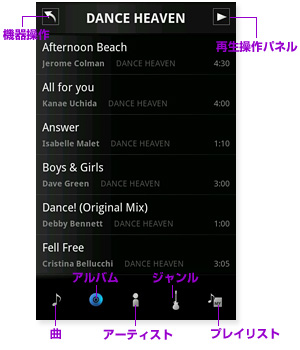
【再生画面】
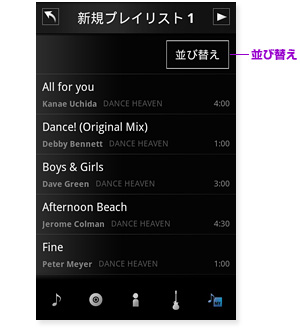
【並び替え画面】
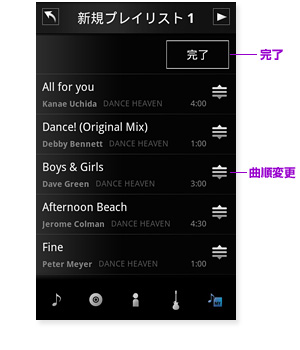
【完了画面】
2. "再生操作パネル"
各種再生操作ができます。
2-1. "曲選択" 画面表示
タップすると、"曲選択"画面を表示します。
2-2. "再生中リスト" 画面表示
タップすると、"再生中リスト"を表示します。
2-3. "機器操作" 画面表示
タップすると、制御対象機器の操作画面に切り換わります。
2-4. "再生/一時停止"
タップするたびに、再生と一時停止が切り換わります。
2-5. "次"
タップすると、リスト内の次の音楽ファイルにスキップします。
2-6. "前"
タップすると、リスト内の1つ前の音楽ファイルにスキップします。
2-7. "再生停止"
タップすると、再生を停止します。
2-8. "Volume"
ボタンをタップすると、音量を大きくまたは小さくできます。
2-9. "シャッフル"
リスト内の音楽ファイルをシャッフルして再生します。
タップするたびに、シャッフル オン/オフを切換えます。
2-10. "リピート"
現在再生中の音楽ファイルを繰り返します。
タップするたびに、繰り返す範囲が変わります。
・ 現在再生している音楽ファイルを繰り返す。
・ 現在の再生しているリストのすべての音楽ファイルを繰り返す。
・ 繰り返しをオフする。

【プレイリスト画面】
【全製品共通】

ControlAppで現在接続中の機器以外の機器と接続したことがある場合は、設定ボタンをタップし続けると操作機器切り換えボタンが表示されます。
(設定ボタンをタップしている間表示され続けます。)
設定ボタンをタップしたまま、表示された操作機器切り換えボタン上へフリックすると、CopntrolAppで接続したことのある機器リストが表示されます。
接続済の機器リストから操作したい機器を選択すると、選択した機器に接続して画面が切り換わります。
※操作機器切り換えボタンは、設定ボタンをタップしている間表示され続けます。操作機器切り換えボタン上へフリックしない場合は、
設定画面が表示されます。
※同じ製品を複数お持ちの場合は、設定画面から機器選択を選択して制御対象機器リストから接続する機器へ切り換えてください。
※ControlAppで操作したことのない機器は機器リストに表示されません。
初めて操作する場合は設定画面から機器選択を選択して、制御対象機器リストから接続してください。
1. “機器選択”
操作したい制御対象機器を追加したいときやControlAppを起動したときに本体と接続できなかった場合、この画面で検索し、接続することができます。
1-1. 制御対象機器リスト
ControlAppで制御できる機器のリストです。
すでに接続したことがある機器は製品名の下に前回接続した機器のモデル型番が表示されます。
接続したことのある機器をタップすると、その機器に接続します。
接続が完了すると機種名の左に青いバーが表示されます。
別の機器と接続したい場合は ![]() をタップしてください。機器選択画面2に遷移し、接続したい機器を選択することができます。
まだ一度も接続したことのない機器をタップすると機器選択画面2に遷移します。接続したい機器をタップすることで接続することができます。
をタップしてください。機器選択画面2に遷移し、接続したい機器を選択することができます。
まだ一度も接続したことのない機器をタップすると機器選択画面2に遷移します。接続したい機器をタップすることで接続することができます。
1-2. 詳細情報
タップすると詳細情報が表示されます。
1-3. "UPDATE"ボタン
"UPDATE"ボタンをタップすると、あなたのネットワーク環境にある制御対象機器を検索し、見つかった場合は、機種名を表示します。接続したい機種名をタップしてください。
1-4. "IPアドレス" ※12
"UPDATE"ボタンで検索するだけでなく、本体(制御対象機器)のIPアドレスを入力することにより接続することもできます。"IPアドレス"をタップすると、IPアドレス入力画面に切り換わります。本体のIPアドレスを入力してから"サーチ"ボタンをタップしてください。
※本体のIPアドレス確認方法は本体の取扱説明書をご覧ください。
2. "デモモード"
デモモードのオン/オフを切り換えます。
デモモードにすると本体と接続しなくてもControlAppを動かすことができます。どのような操作画面があるかを見たいときにお使いください。
3. “地域選択”
お客様がお住まいの地域、もしくはお近くの地域を選択してください。通常、自動で設定されていますので、変更する必要はありません。
4. "バージョン情報"
Pioneer ControlAppのバージョン情報を表示します。
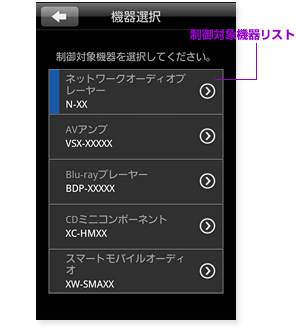
【機器選択画面1】
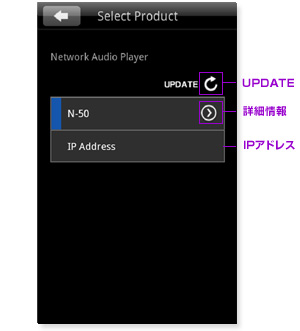
【機器選択画面2】
(※1)利用するにはAndroid OS 4.0.3 以上が必要です。全ての端末での動作を保証するものではありません。
(※2)ネットワークオーディオプレーヤーの高速起動モードまたはネットワークスタンバイをオンにしているときだけ、電源をオンできます。
(※3)AVアンプのネットワークスタンバイ機能をオンにしているときだけ電源をオンできます。
(※4)Blu-rayプレーヤーの"クイック起動" をオンにしているときだけ電源をオンできます。
"クイック起動" がないモデルではControlAppで電源をオンにすることはできません。
(※5)ブルーレイディスクプレーヤーの全ての機能を使用できるものではありません。
(※6)ControlApp からのスタンバイ操作はネットワークスタンバイのみ対応しています。 通常のスタンバイ(低消費電力)にする場合は本体の STANDBY/ON ボタンまたは、付属リモコンの電源ボタンを押してください。
(※7)あなたのNETWORK CD RECEIVERの高速起動モードをオンにしているときだけ電源をオンできます。
(※8)ブルーレイディスクサラウンドシステムの"クイック起動" をオンにしているときだけ電源をオンできます。
(※9)スタイリッシュCDミニコンポを"高速起動モード"に設定しているときだけ電源をオンできます。
(※10)ネットワークAVバーシステムを"アプリケーションスタンバイモード"をオンにしているときだけ電源をオンできます。
(※11)制御対象機器が対応している音楽ファイルのファイル形式でも再生できないことがあります。
制御対象機器が再生できない音楽ファイルの場合、Android端末で再生できても制御対象機器で再生できません。
Android端末で表示できない音楽ファイルのファイル形式があります。
(※12)数字のみ入力できます。
よくあるお問い合わせ(FAQ)
Q1.アプリを使用できる制御対象機器はどのモデルですか?
A1.アプリ紹介ページに記載されている対応機器をご確認ください。Q2.どのAndroid端末でも利用できますか?
A2.利用するにはAndroid OS 4.0.3 以上が必要です。全ての端末での動作を保証するものではありません。Q3.Pioneer ControlAppをうまくダウンロードできません。
A3.Wi-Fi接続の通信品質や3G回線の接続環境が良くない場所ではアプリをうまくダウンロードできない場合があります。その場合は時間をおいて再度ダウンロードしてください。
Q4.「制御対象機器を確認してください。」というネットワークエラーが表示される。
A4.あなたのネットワーク環境、接続に問題が無い場合は、“リトライ” ボタンをタップしてください。それでも問題が解決しない場合は、“機器選択”ボタンをタップし、IPアドレスを選択してください。
本体(制御対象機器)のIPアドレスを入力し、接続してみてください。
※本体(制御対象機器)のIPアドレス確認方法は本体の取扱説明書をご覧ください。
Q5.「インターネットに接続できません。ネットワーク設定を確認してください。」というネットワークエラーが表示される。
A5.Android端末はあなたのネットワーク環境にWi-Fi接続できていますか?接続できているときは、画面上部にWi-Fiマーク
Q6.「ダウンロードに失敗しました。」というダウンロードエラーが表示される。
A6.Wi-Fi接続の通信品質や3G回線の接続環境が良くない場所では必要な情報をうまくダウンロードできない場合があります。その場合は時間をおいてリトライボタンをタップし再度ダウンロードしてください。
※ アプリ起動時の必要な情報の取得は 3G回線でも可能ですが、Wi-Fi接続によるご使用をお勧めします。
Q7.機種型番がわかりません。
A7.梱包箱や本体のフロントパネルなどに記載されています。Q8.アプリをダウンロードして環境も整えたが、うまくつながらずエラーメッセージが出ます。
A8.下記、トラブルシューティングをご覧ください。Q9.アプリから電源ONができないのはなぜですか?
A9.ネットワークオーディオプレーヤーでは高速起動モードまたはネットワークスタンバイ機能をオンにしてください。
AVアンプではネットワークスタンバイ機能をオンにしてください。
NETWORK CD RECEIVER(XC-HM82)、スタイリッシュCDミニコンポでは高速起動モードをオンにしてください。
ブルーレイディスクプレーヤー、ブルーレイディスクサラウンドシステムではクイック起動をオンにしてください。
CDミニコンポーネント(X-HM81)ではネットワークスタンバイモード中であれば電源ONできます。
スマートモバイルオーディオでは高速起動モードを設定し、InternetRadioボタンをタップすることで電源ONできます。
ネットワークAVバーシステムではアプリケーションスタンバイモードをオンにしてください。
各機能の詳細はお使いの本体(制御対象機器)の取扱説明書をご覧ください。
ただし、AVアンプではHDMIによるコントロール機能をONにするとアプリから電源ONできないことがあります。
Q10.マニュアルIP設定画面を呼び出したら、前に設定した値が残っていますが、どうすればよいですか?
A10.マニュアルIPで別のIPアドレスを持つ機器と接続する時は、IPアドレスを上書きしてください。Q11.機器選択画面の制御対象機器リストが表示されず、ネットワークオーディオプレーヤー以外の製品を選ぶことができません。
A11.Android端末をインターネットに接続し、アプリを再起動してください。Q12.Android端末内の音楽ファイルをワイヤレス再生していると、再生が停止することがあります。
A12.再生できない音楽ファイルは、自動的に停止します。Q13.Android端末内の音楽ファイルをワイヤレス再生していると、端末で再生できている音楽ファイルが本体(制御対象機器)で再生できない。
A13.ファイル形式によっては、再生できない場合があります。本体(制御対象機器)の対応フォーマット形式をご確認ください。
拡張子がWMA、M4Aでも、Losslessの場合再生できないことがあります。
Q14."PUSH PLAYER"は NASに保存しているコンテンツの再生は可能ですか?
A14."PUSH PLAYER"は、Android端末内の音楽コンテンツを再生する機能です。NASに保存しているコンテンツの再生はINPUT SELECTの"MEDIA SERVER"から操作が可能です。Q15.PCと接続中にアプリケーションが見えなくなります.または正しく動作しません。
A15.外部メモリーモードで接続していませんか?PCとの接続を解除していただくか、充電のみの接続でご利用ください。
Q16.PCと接続中に音楽ファイルの再生ができません。リスト表示がされなくなりました。
A16.外部メモリーモードで接続していませんか?PCとの接続を解除していただくか、充電のみの接続でご利用ください。
Q17.PUSH PLAYERでプレイリストの追加/編集中に音が途切れることがあります。
A17.PUSH PLAYERで再生中に追加/編集した場合、ControlAppの内部処理で一時停止しているため不具合ではありません。Q18.PUSH PLAYERで再生中に、製品本体のリモコンで何が操作できますか?
A18.PUSH PLAYERで再生中、製品本体でDMRとして動作しています。製品本体がDMR動作中の操作については、各製品の取り扱い説明書をご確認ください。
Q19.曲を検索をしたら、同じ曲が複数表示されます。
A19.アプリからの検索は、入力した検索キーワードを検索機能に対応したサーバーへリクエストし、サーバーから通知された検索結果をControlAppのリストに表示する機能です。同一曲であっても、サーバーが構成するフォルダそれぞれに同一曲が登録されている場合は、検索結果が重複して表示される場合があります。
検索結果が重複表示されてしまう場合は、"現在のフォルダ以下を検索" を使用して検索の対象範囲を絞ってください。
また、検索機能は各サーバーの仕様に委ねられますので、全てのサーバーで同じ検索結果が得られるものではありません。
トラブルシューティング
- Android端末はあなたのネットワーク環境にWi-Fi接続できていますか?
接続できているときは、画面上部にWi-Fiマーク (端末により異なります)が表示されます。
(端末により異なります)が表示されます。
![]()
- 制御対象機器はあなたのネットワーク環境に接続されていますか?
Wi-Fiと同じネットワークに接続してください。
アクセスポイントに本体(制御対象機器)を接続してください。
![]()
- 制御対象機器とWi-Fi Directで接続していませんか?
ControlAppはWi-Fi Directには対応していません。
Android端末と制御対象機器をWi-Fi Directで接続しないでください。
![]()
- 本体(制御対象機器)の電源はオンになっていますか?
ネットワークオーディオプレーヤーでは高速起動モードまたはネットワークスタンバイ機能がオンになっていれば本体がスタンバイ状態でもControlAppと接続できます。
AVアンプではネットワークスタンバイ機能ががオンになっていれば本体がスタンバイ状態でもControlAppと接続できます。
スマートモバイルオーディオ、NETWORK CD RECEIVER(XC-HM82)、スタイリッシュCDミニコンポでは高速起動モードががオンになっていれば本体がスタンバイ状態でもControlAppと接続できます。
ブルーレイディスクプレーヤー、ブルーレイディスクサラウンドシステムではクイック起動がオンになっていれば本体がスタンバイ状態でもControlAppと接続できます。
CDミニコンポーネント(X-HM81)では本体がネットワークスタンバイモード中であればControlAppと接続できます。
ネットワークAVバーシステムではアプリケーションスタンバイモードがオンになっていれば本体がスタンバイ状態でもControlAppと接続できます。
ただし、AVアンプではHDMIによるコントロール機能をONにするとアプリから電源ONできないことがあります。
![]()
- 他のControlAppが既に本体(制御対象機器)と接続していませんか?
1台の制御対象機器を複数のControlAppで同時にコントロールすることは出来ません。
![]()
- ControlApp起動中に本体(制御対象機器)のIPアドレスを手動で変更しましたか?
上記操作をした場合は、一回ControlAppを終了させるか、ControlAppの設定画面でIPアドレスを選択し、手動で変更した
IPアドレスを入力して接続しなおしてください。
![]()
- あなたの制御対象機器はControlApp対応モデルですか?
ControlApp対応モデルはアプリ紹介ページ(こちら)で確認できます。
![]()
- 無線環境が悪化していませんか?
無線環境によっては、音途切れ等が発生する場合があります。
トラブルシューティング (PUSH PLAYER)
- 他の機器で本体がDMR再生していませんか?
他の機器で本体がDMR再生している場合、本アプリは正しく動作しない場合があります。本アプリを使用する場合は、他の機器からのDMR再生を終了してください。
![]()
- Android端末で他の音楽再生アプリが動作していませんか?
1台のAndroid端末で音楽再生アプリが複数起動している場合、本アプリは正しく動作しない場合があります。
本アプリを使用する場合は、他の音楽再生アプリを終了してください。
![]()
- 96kHz24bitなどのハイレゾリューション音楽ファイルを再生していませんか?
ハイレゾリューション音楽ファイルはデータの転送量が多いため、無線環境によっては音途切れなどが発生する場合があります。
![]()
- 楽曲が再生されない などの症状が起きた場合は、Android端末側で「強制停止」を行い、その後再度iControlAV2013を起動して下さい。(強制停止の方法は、端末により異なりますので、お使いの端末の取扱説明書をご確認下さい)
機能の紹介、ダウンロード(Pioneer ControlApp for Androidアプリケーションサポート & ガイド トップページ)はこちら
※Android、Google Play、Google Playロゴは、Google Inc.の商標または登録商標です。