ご使用方法
ノイズや音途切れの原因になります。下記のBluetooth接続の手順は1台ずつ行ってください。
【AVアンプ(SC-LX85, SC-LX75, VSA-LX55, VSA-1021, VSA-921)】 はこちら >
【AVアンプ(SC-LX87, SC-LX77, SC-LX57, SC-2023, VSA-1123, SC-LX86, SC-LX76, SC-LX56, SC-2022, VSA-922)】 はこちら >
【AVアンプ(VSX-S510, VSA-823, VSA-822)】 はこちら >
【スタイリッシュAVミニコンポ(X-SMC5)】 はこちら >
【スタイリッシュAVミニコンポ(X-SMC2)】 はこちら >
【ネットワークオーディオプレーヤー】はこちら >
【CDミニコンポーネント】はこちら
![]()
AVアンプに、別売りのBluetooth®アダプター(AS-BT200)を接続してください。
![]()
AVアンプの電源をオンにしてください。
![]()
AVアンプの入力ファンクションをADAPTER PORTに切り換えてください。
![]()
AVアンプのフロントパネルディスプレイに"WAITING DEVICE"と表示されている状態で、
AVアンプの決定ボタンを押すと、Air Jam切り換えモードになります。
※ Air Jam切り換えモードは10秒間何も操作しないと解除されます。
AVアンプの←→ボタンで"ON"を選択して決定ボタンを押してください。
【フロントパネルディスプレイの表示】![]()
![]()
iPhone/iPod touchまたはiPadのBluetooth設定をオンにしてください。
"デバイス"の一覧からAS-BT200を選択してください。
すでにiPhone/iPod touchまたはiPadとAS-BT200が登録済の場合は Step8 へお進み下さい。
![]()
iPhone/iPod touchまたはiPadの画面とAVアンプのフロントパネルディスプレイに
表示された6桁の暗証番号が
同じであることを確認して←→ボタンで"YES"を選択して、決定ボタンを押してください。
【フロントパネルディスプレイの表示】![]()
![]()
iPhone/iPod touchまたはiPad画面に表示される"登録"ボタンをタップしてください。
![]()
iPhone/iPod touchまたはiPad画面に"接続されました"と表示されていることを確認して、Air Jamを起動してください。
![]()
AVアンプに、別売りのBluetooth®アダプター(AS-BT200)を接続してください。
![]()
AVアンプの電源をオンにしてください。
![]()
リモコンの"ADPT"ボタンを押してAVアンプの入力ファンクションをADAPTER PORTに切り換えてください。
![]()
AVアンプのフロントパネルディスプレイに"Waiting Device"と表示されている状態で、
リモコンの"TOP MENU"ボタンを押すと、Bluetoothのセットアップモードになります。
【フロントパネルディスプレイの表示】
![]()
↓↑ボタンで"Air Jam"を選択して決定ボタンを押してください。
![]()
決定ボタンを押してAir JamをONにしてください。
【フロントパネルディスプレイの表示】
![]()
![]()
"戻る"ボタンを数回押してBluetoothのセットアップモードを終了させてください。
![]()
iPhone/iPod touchまたはiPadのBluetooth設定をオンにしてください。
"デバイス"の一覧からAS-BT200を選択してください。
すでにiPhone/iPod touchまたはiPadとAS-BT200が登録済の場合は Step10へお進み下さい。
![]()
iPhone/iPod touchまたはiPadの画面とAVアンプのフロントパネルディスプレイに
表示された6桁の暗証番号が同じであることを確認して、決定ボタンを押してください。
【フロントパネルディスプレイの表示】
![]()
![]()
iPhone/iPod touchまたはiPad画面に表示される"登録"ボタンをタップしてください。
![]()
iPhone/iPod touchまたはiPad画面に"接続されました"と表示されていることを確認して、
Air Jamを起動してください。
![]()
AVアンプに、別売りのBluetoothRアダプター(AS-BT200)を接続してください。
![]()
AVアンプの電源をオンにしてください。
![]()
リモコンの"ADPT"ボタンを押してAVアンプの入力ファンクションをADAPTER PORTに切り換えてください。
![]()
AVアンプのフロントパネルディスプレイに"WAITING"と表示された場合は、
リモコンの"TOP MENU"ボタンを押して、Bluetoothのセットアップモードに切換えてください。
※AVアンプのフロントパネルディスプレイにはセットアップメニューは表示されません。
AVアンプに接続したモニターの画面を見ながら設定を行ってください。
AVアンプのフロントパネルディスプレイに"AIR JAM"と表示された場合は Step8へお進み下さい。
![]()
↓↑ボタンで"Air Jam"を選択して決定ボタンを押してください。
![]()
↓↑ボタンで"Air Jam ON"を選択して決定ボタンを押し、Air JamをONにしてください。
![]()
"戻る"ボタンを数回押してBluetoothのセットアップモードを終了させてください。
![]()
iPhone/iPod touchまたはiPadのBluetooth設定をオンにしてください。
"デバイス"の一覧からAS-BT200を選択してください。
すでにiPhone/iPod touchまたはiPadとAS-BT200が登録済の場合は Step11へお進み下さい。
![]()
iPhone/iPod touchまたはiPadの画面とAVアンプに接続したモニターの画面に表示された6桁の
暗証番号が
同じであることを確認して、決定ボタンを押してください。
![]()
iPhone/iPod touchまたはiPad画面に表示される"登録"ボタンをタップしてください。
![]()
iPhone/iPod touchまたはiPad画面に"接続されました"と表示されていることを確認して、
Air Jamを起動してください。
![]()
本体(X-SMC5)の電源をオンにしてください。
![]()
本体のファンクションをAir Jamに切り換えてください。
本体の"AIR JAM"ボタンまたは、リモコンの"FUNCTION"ボタンを数回押します。
Air Jamに切り換わると、メインディスプレイに以下のように表示されます。

メインディスプレイの表示
![]()
メインディスプレイに"Waiting"と表示されるまでお待ちください。
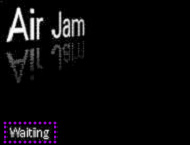
メインディスプレイの表示
![]()
iPhone/iPod touchまたはiPadのBluetooth設定をオンにしてください。
"デバイス" の一覧からAS-BT200を選択してください。
すでにiPhone/iPod touchまたはiPadとAS-BT200が登録済の場合は Step7へお進み下さい。
![]()
iPhone/iPod touchまたはiPadの画面と本体のメインディスプレイに表示された6桁の暗証番号が 同じであることを確認してリモコンの"ENTER"ボタンを押してください。
![]()
iPhone/iPod touchまたはiPad画面に表示される"登録"ボタンをタップしてください。
![]()
iPhone/iPod touchまたはiPad画面に"接続されました"と表示されていることを確認して、Air Jamを起動してください。
![]()
X-SMC2をお使いのお客様はStep2へお進みください。
![]()
本体(X-SMC2)の電源をオンにしてください。
![]()
本体のファンクションをAir Jamに切り換えてください。本体の"AIR JAM"ボタンまたは、リモコンの"FUNCTION"ボタンを数回押します。
Air Jamに切り換わると、ディスプレイに以下のように表示されます。
![]()
ディスプレイの表示
![]()
ディスプレイに " rEAdY " と表示されるまでお待ちください。
![]()
ディスプレイの表示
![]()
iPhone/iPod touchまたはiPadのBluetooth設定をオンにしてください。
"デバイス" の一覧からAS-BT200を選択してください。
![]()
iPhone/iPod touchまたはiPad画面に"接続されました"と表示されていることを確認して、Air Jamを起動してください。
![]()
ネットワークオーディオプレーヤーに、別売りのBluetoothRアダプター(AS-BT200)を接続してください。
![]()
本体(ネットワークオーディオプレーヤー)の電源をオンにしてください。
![]()
本体のファンクションをAir Jamに切り換えてください。
リモコンの"AirJam"ボタンまたは、本体の"FUNCTION"ボタンを数回押します。
Air Jamに切り換わると、メインディスプレイに以下のように表示されます。
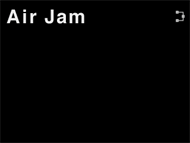
メインディスプレイの表示
![]()
メインディスプレイに"Waiting"と表示されるまでお待ちください。
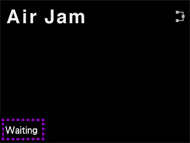
メインディスプレイの表示
![]()
iPhone/iPod touchまたはiPadのBluetooth設定をオンにしてください。
"デバイス" の一覧からAS-BT200を選択してください。
すでにiPhone/iPod touchまたはiPadとAS-BT200が登録済の場合は Step8へお進み下さい。
![]()
iPhone/iPod touchまたはiPadの画面と本体のメインディスプレイに表示された6桁の暗証番号が同じであることを確認して
リモコンの"ENTER"ボタンを押してください。
![]()
iPhone/iPod touchまたはiPad画面に表示される"登録"ボタンをタップしてください。
![]()
iPhone/iPod touchまたはiPad画面に"接続されました"と表示されていることを確認して、Air Jamを起動してください。
![]()
CDミニコンポーネントに、別売りのBluetooth®アダプター(AS-BT200)を接続してください。
![]()
CDミニコンポーネントの電源をオンにしてください。
![]()
リモコンの"BT Audio"ボタンを押してCDミニコンポーネントの入力ファンクションをBT Audioに切り換えてください。
![]()
CDミニコンポーネントのメインディスプレイに"Waiting Device"と表示されている状態で、
リモコンの"TOP MENU"ボタンを押すと、Bluetoothのセットアップモードになります。
メインディスプレイの表示
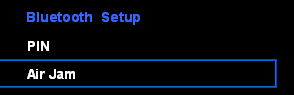
↓↑ボタンで"Air Jam"を選択して決定ボタンを押してください。
![]()
決定ボタンを押してAir JamをONにしてください。
メインディスプレイの表示
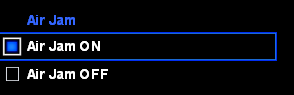
![]()
"戻る"ボタンを数回押してBluetoothのセットアップモードを終了させてください。
![]()
iPhone/iPod touchまたはiPadのBluetooth設定をオンにしてください。"デバイス"の一覧からAS-BT200を選択してください。
![]()
iPhone/iPod touchまたはiPadの画面とCDミニコンポーネントのメインディスプレイに表示された6桁の暗証番号が同じであることを確認して、
決定ボタンを押してください。
メインディスプレイの表示
![]()
![]()
iPhone/iPod touchまたはiPad画面に表示される"登録"ボタンをタップしてください。
![]()
iPhone/iPod touchまたはiPad画面に"接続されました"と表示されていることを確認して、Air Jamを起動してください。
"HOME"画面
1. "Air Jam"
"Air Jam"を開始してプレイモード選択画面に切り換わります。
2. "Entry Log"
"Entry Log"画面に切り換わります。
3. "設定"
設定画面に切り換わります。
Air Jamを使って聴いた曲情報の一覧です。曲名、アーティスト名などを見ることができます。
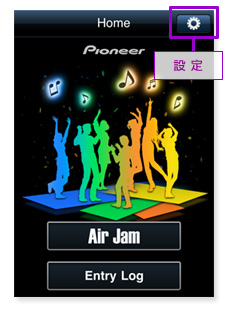
HOME画面
1. プレイモードを選ぶ
"Air Jam"ボタンをタップしてプレイモード選択画面に切り換えます。
プレイモードを変更するには Air Jam に参加しているすべてのiPhone/iPod touchまたはiPadでAir Jamを終了して、Bluetooth接続からやり直す必要があります。
1-1. "Select Song"
"Select Song"ボタンをタップするとスタート待ち状態になります。
(⇒ 「2."Select Song"モードでスタートする」へ)
あなたが持っている曲をあなたが一曲ずつプレイリストに追加して再生するモードです。
Air Jamで再生する曲のリストで、プレイリストの順に曲が再生されます。あなた以外の参加者が追加した曲も表示されます。
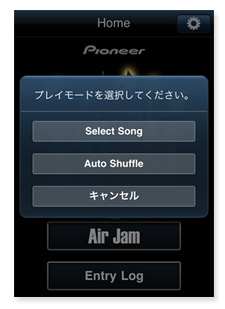
プレイモード選択画面
1-2. "Auto Shuffle"
"Auto Shuffle"ボタンをタップするとスタート待ち状態になります。
(⇒ 「3."Auto Shuffleモードでスタートする」へ)
あなたが持っている曲の中からあなたが聴きたい曲を選択しシャッフルリストを作成します。作成したシャッフルリストの中から自動的にランダムに1曲ずつプレイリストに追加され、再生するモードです。
1-3. "キャンセル"
"Home"画面に戻ります。
2. "Select Song" モードでスタートする
"Select Song"モードでスタートする"Select Song"を選択するとスタート待ち状態となり、参加者の一覧が表示されます。参加者名には、各iPhone/iPod touchまたはiPadに付けられている名前が表示されます。参加者情報をタップすると"参加者情報の編集"画面が表示され、参加者の情報を編集することができます。(⇒ 「2-2. "参加者情報の編集"」へ)
2-1. "スタート"
"スタート"ボタンをタップすると"Select Song"モードでAir Jamが始まり、 プレイリスト画面に切り換わります。
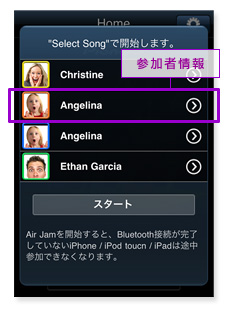
参加者の一覧画面
2-2. "参加者情報の編集"
キーボードで参加者の名前を変えることができます。
また、画像部分をタップすると、
あなたがiPhone/iPod touchに保存している画像を参加者情報として貼り付けることができます。
あなたがお持ちのiPhone/iPod touchでお楽しみください。
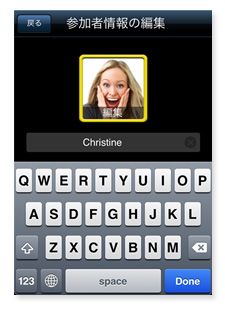
参加者情報の編集画面
2-3. "Select Song"モード
"曲の追加"
"
曲の追加"ボタンをタップすると、iPhone/iPod touchの曲一覧画面に切り換わります。
聴きたい曲をタップすると、追加方法の選択画面に切り換わります。
"プレイリストへ追加"
プレイリストに登録され、追加された順に曲を再生します。
"今すぐ再生"
再生中の曲を停止し、選択した曲をすぐに再生します。
"キャンセル"
プレイリスト画面に戻ります。
"プレイリスト"画面
一番上に表示されている曲が再生 中の曲です。
再生中の曲または、"Now Playing" ボタンをタップすると "Now Playing" 画面に切り換わります。
"Now Playing"画面
再生中の曲情報を表示します。
この画面では、再生/一時停止やスキップ、音量の操作をすることができます。
"お気に入り"
"Now Playing" 画面の "お気に入り" ボタンをタップすると、☆が表示され
お気に入りに設定する事ができます。お気に入りに設定すると、"Entry Log" 画面でお気に入りの曲だけを表示することができます。
"編集"
"Now Playing" 画面の "お気に入り" プレイリストに登録した曲を削除することができます。
"Audio output"
タップするとオーディオの出力先一覧が表示されます。
もし、あなたのiPhone/iPod touch
から音声を出力している場合は "AS-BT200" を選択してください。
この場合は、AVアンプの入力ファンクションをADAPTER PORTに切り換えてください。その後、Bluetooth接続を再度行い、Air Jamを再スタートさせます。
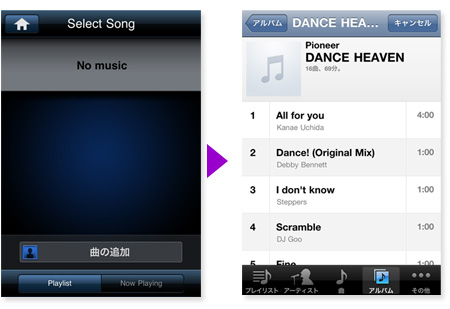
プレイリスト画面 (曲追加の前) iPhone/iPod touchの曲一覧画面
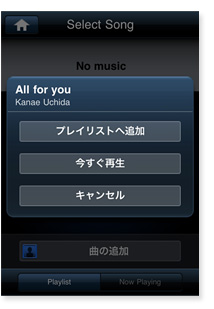
追加方法の選択画面
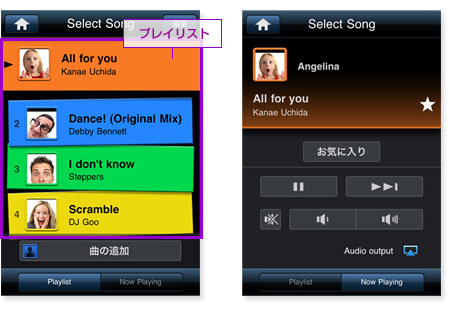
プレイリスト画面 (曲の追加後) Now Playing画面
3. "Auto Shuffle"モードでスタートする
"Auto Shuffle" を選択するとスタート待ち状態となり、参加者の一覧が表示されます。
参加者情報については 「2."Select Song" モードでスタートする」をご覧ください。
3-1. "スタート"
"スタート"ボタンをタップすると"Select Song"モードでAir Jamが始まり、 プレイリスト画面に切り換わります。
参加するすべての人がBluetooth接続を完了して、Air Jamを開始後にスタートしてください。
3-2. "Auto Shuffle"モード"
"曲の選択"
"シャッフルで再生する曲の選択" ボタンをタップすると、iPhone/iPod touchの曲一覧画面に切り換
わります。シャッフルで再生したい曲を選択して "完了"ボタンをタップすると、追加方法の選択画面に切り換わります。
シャッフルリストには複数の曲を同時に追加することができます。
"シャッフルリストへ追加"
選択した曲がシャッフルリストに 追加されます。
(Air Jam起動後、最初に曲を追加したときにシャッフルリストが作成されます。)
"シャッフルリストを入れ替え"
作成済のシャッフルリストをすべて入れ替えます。
※ 作成済のシャッフルリストの曲情報は削除されます。
"キャンセル"
プレイリスト画面に戻ります。
"プレイリスト"画面
再生中の曲(![]() 表示)または、"Now Playing" ボタンをタップすると "Now Playing" 画面切り換わります。
表示)または、"Now Playing" ボタンをタップすると "Now Playing" 画面切り換わります。
"Now Playing"画面
再生中の曲情報を表示します。
この画面では、再生/一時停止やスキップ、音量の操作をすることができます。
"お気に入り"
"Now Playong" 画面の "お気に入り" ボタンをタップすると、お気に入りに設定することができます。
お気に入りに設定すると、"Entry Log" 画面でお気に入りの曲だけを表示することができます。
"シャッフルリストの編集"
"シャッフルリストの編集" ボタンをタップすると、シャッフルリスト編集画面に切り換わります。ここでは、作成済のシャッフルリストへの曲の追加、削除をすることができます。
"編集"
シャッフルリストからプレイリストに自動で追加された曲を削除することができます。
(削除後、シャッフルリストから新しい曲が自動的に追加されます。)
"Audio output"
タップするとオーディオの出力先一覧が表示されます。
もし、あなたのiPhone/iPod touch
から音声を出力している場合は "AS-BT200" を選択してください。
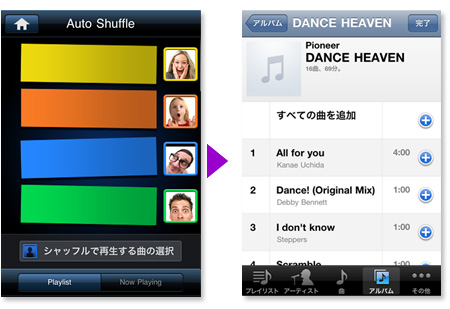
プレイリスト画面 (曲追加の前) iPhone/iPod touchの曲一覧画面
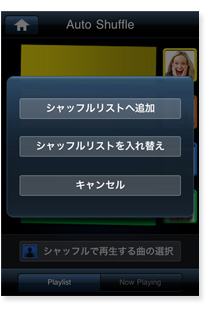
追加方法の選択画面
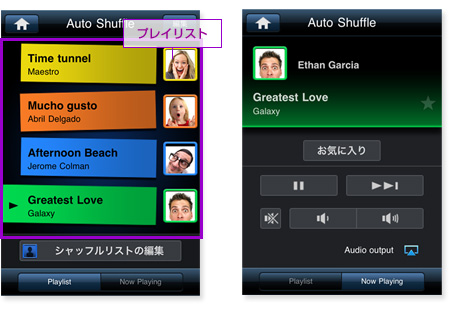
プレイリスト画面 (曲の追加後) Now Playing画面
HOME画面で"Entry Log"ボタンをタップして"Entry Log"画面に切り換えます。
1. "すべて"
"Air Jamで楽しんだ曲の一覧を 表示します。
(Air Jamに参加したすべてのiPhone/iPod touchまたはiPadで再生した曲情報が記憶されます。)
2. "お気に入り"
一覧の中から、お気に入りに設定した曲だけ表示します。
お気に入りに設定した曲には☆が表示されます。
3. "編集"
"編集" ボタンをタップすると、Entry Log の編集画面に切り換わります。
ここでは、不要な曲情報を削除できます。"Entry Logの消去"ボタンをタップすると、すべてのEntry Log または、お気に入り以外の曲情報を消去することができます。
お好みの曲をタップすると、"YouTube"アプリや"iTunes"アプリへの切り換え、 お気に入り設定のオン/オフを設定することができます。
4. "YouTube"
"YouTube"ボタンをタップすると、"You Tube" アプリへ切り換えて曲名やアーティスト名から検索を開始します。
5. "iTunes"
"iTunes"ボタンをタップすると、"iTunes" アプリへ切り換えて曲名やアーティスト名から検索を開始します。
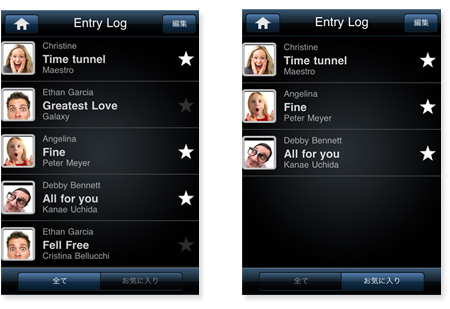
すべての表示画面 お気に入り画面
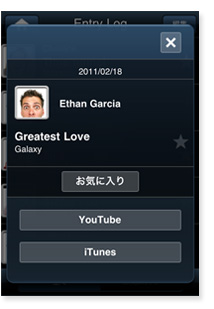
YouTube/iTunes切り換え画面
設定
1. "デモモード"
デモモードのオン/オフをします。
デモモードをオンにすると、Bluetooth接続をしない状態でもAir Jamの操作方法を確認することができます。
2. "シャッフルの繰り返し"
"Auto Shuffle" モードでシャッフルリストの曲がすべて終了しても、シャッフルリストからプレイリストへ曲が自動的に追加され、リピート再生を行います。
3. "参加者履歴"
Air Jamに参加した人の情報を一覧表示します。
参加者をタップすると、"参加者情報の編集"画面に切り換わります。
参加者情報の編集については 「2-2. "参加者情報の編集"」をご覧下さい。
4. "バージョン情報"
Air Jamのバージョン情報を表示します。
"HOME"画面
1. "Air Jam"
"Air Jam"を開始してプレイモード選択画面に切り換わります。
2. "Entry Log"
"Entry Log"画面に切り換わります。
3. "バージョン情報"
Air Jamのバージョン情報を表示します。
4. "デモモード"
デモモードのオン/オフをします。
デモモードをオンにすると、Bluetooth接続をしない状態でもAir Jamの操作方法を確認することができます。
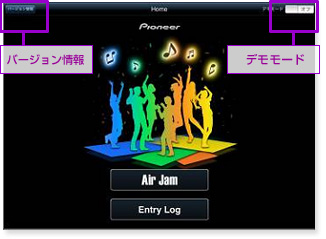
Air Jamを使って聴いた曲情報の一覧です。曲名、アーティスト名などを見ることができます。
1. プレイモードを選ぶ
"Air Jam"ボタンをタップしてプレイモード選択画面に切り換えます。
プレイモードを変更するには Air Jam に参加しているすべてのiPhone/iPod touchまたはiPadでAir Jamを終了して、Bluetooth接続からやり直す必要があります。
1-1. "Select Song"
"Select Song"ボタンをタップするとスタート待ち状態になります。
(⇒ 「2."Select Song"モードでスタートする」へ)
あなたが持っている曲をあなたが一曲ずつプレイリストに追加して再生するモードです。
Air Jamで再生する曲のリストで、プレイリストの順に曲が再生されます。あなた以外の参加者が追加した曲も表示されます。
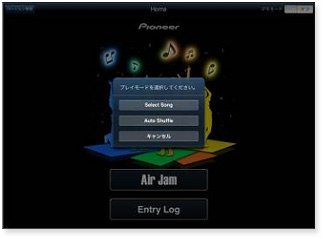
プレイモード選択画面の表示状態
1-2. "Auto Shuffle"
"Auto Shuffle"ボタンをタップするとスタート待ち状態になります。
(⇒ 「3."Auto Shuffleモードでスタートする」へ)
あなたが持っている曲の中からあなたが聴きたい曲を選択しシャッフルリストを作成します。
作成したシャッフルリストの中から自動的にランダムに1曲ずつプレイリストに追加され、再生するモードです。
1-3. "キャンセル"
"Home"画面に戻ります。
2. "Select Song" モードでスタートする
"Select Song"モードでスタートする"Select Song"を選択するとスタート待ち状態となり、参加者の一覧が表示されます。参加者名には、各iPhone/iPod touchまたはiPadに付けられている名前が表示されます。参加者情報をタップすると"参加者情報の編集"画面が表示され、参加者の情報を編集することができます。(⇒ 「2-2. "参加者情報の編集"」へ)
2-1. "スタート"
"スタート" ボタンをタップすると"Select Song" モードでAir Jamが始まり、 プレイリスト画面に切り換わります。
2-2. "参加者情報の編集"
キーボードで参加者の名前を変えることができます。また、画像部分をタップすると、あなたがiPhone/iPod touchに保存している画像を参加者情報として貼り付けることができます。
あなたがお持ちのiPhone/iPod touchでお楽しみください。
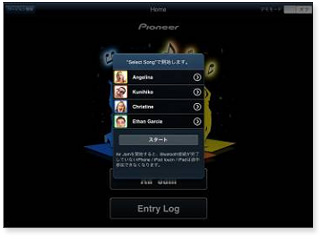
参加者の一覧画面の表示状態
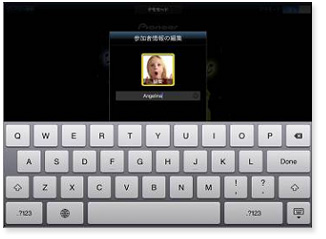
参加者情報の編集画面
2-3. "Select Song"モード
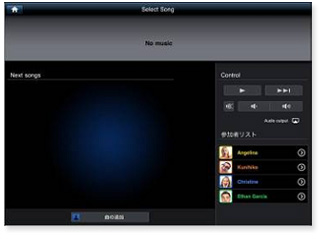
Select Song画面
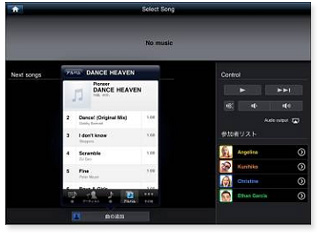
曲一覧画面の表示状態
"曲の追加" ボタンをタップすると、iPad (iPodモード) の曲一覧画面が表示されます。 聴きたい曲をタップすると、 追加方法の選択画面に切り換わります。
"プレイリストへ追加"
プレイリストに登録され、追加された順に曲を再生します。
"今すぐ再生"
再生中の曲を停止し、選択した曲をすぐに再生します。
"キャンセル"
"Select Song"画面に戻ります。
"Now Playing"画面
再生中の曲情報が画面の一番上に表示されます。
"お気に入り"
"お気に入り" ボタンをタップすると、☆が表示され お気に入りに設定する事ができます。お気に入りに設定すると、"Entry Log" 画面でお気に入りの曲だけを表示することができます。
"Control"
再生/一時停止やスキップ、音量の操作をすることができます。
"編集"
プレイリストに登録した曲を削除することができます。
"Audio output"
タップするとオーディオの出力先一覧が表示されます。
もし、あなたのiPhone/iPod touch から音声を出力している場合は "AS-BT200" を選択してください。
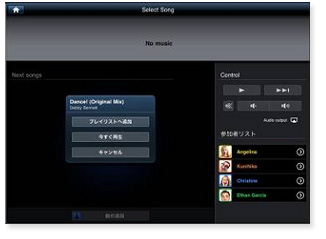
追加方法の選択画面
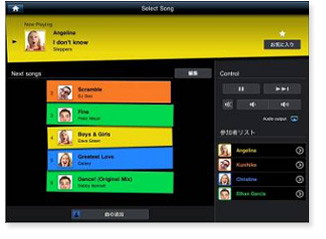
曲が追加された状態
3. "Auto Shuffle"モードでスタートする
"Auto Shuffle" を選択するとスタート待ち状態となり、参加者の一覧が表示されます。 参加者情報については 「2."Select Song" モードでスタートする」をご覧ください。
3-1. "スタート"
"スタート" ボタンをタップすると "Auto Shuffle" モードでAir Jamが始まり、"Auto Shuffle"画面に切り換わります。
参加するすべての人がBluetooth接続を完了して、Air Jamを開始後にスタートしてください。
3-2. "Auto Shuffle"モード"
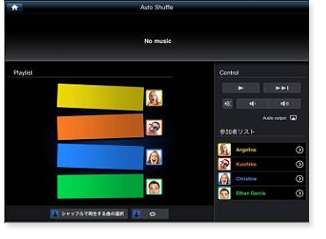
Auto Shuffle画面
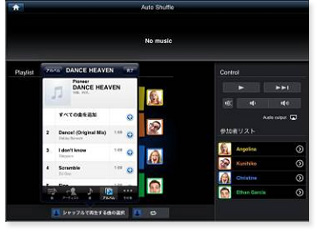
曲一覧画面の表示状態
"曲の選択"
"シャッフルで再生する曲の選択" ボタンをタップすると、iPad (iPodモード) の曲一覧画面に切り換わります。シャッフルで再生したい曲を選択して "完了"ボタンをタップすると、追加方法の選択画面に切り換わります。
シャッフルリストには複数の曲を同時に追加することができます。
"シャッフルリストへ追加"
選択した曲がシャッフルリストに 追加されます。
(Air Jam起動後、最初に曲を追加したときにシャッフルリストが作成されます。)
"シャッフルリストを入れ替え"
作成済のシャッフルリストをすべて入れ替えます。
※ 作成済のシャッフルリストの曲情報は削除されます。
"キャンセル"
"Auto Shuffle" 画面に戻ります。
"Now Playing"画面
再生中の曲情報が画面の一番上に表示されます。
"お気に入り"
"お気に入り" ボタンをタップすると、☆が表示され
お気に入りに設定する事ができます。お気に入りに設定すると、"Entry Log" 画面でお気に入りの曲だけを表示することができます。
"Control"
再生/一時停止やスキップ、音量の操作をすることができます。
"シャッフルリストの編集"
"シャッフルリストの編集" ボタンをタップすると、シャッフルリスト編集画面に切り換わります。ここでは、作成済のシャッフルリストへの曲の追加、削除をすることができます。
"編集"
プレイリストに登録した曲を削除することができます。
"Audio output"
タップするとオーディオの出力先一覧が表示されます。
もし、あなたのiPhone/iPod touch
から音声を出力している場合は "AS-BT200" を選択してください。
"シャッフルの繰り返し"
"Auto Shuffle"モードでシャッフルリストの曲がすべて終了しも、シャッフルリストからプレイリストへ曲が自動的に追加され、リピート再生を行います。
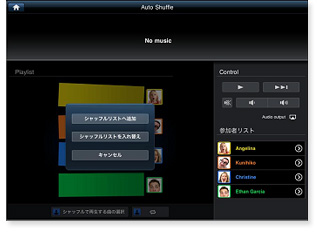
追加方法の選択画面
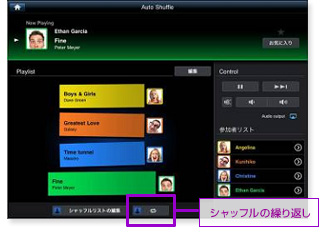
曲が追加された状態
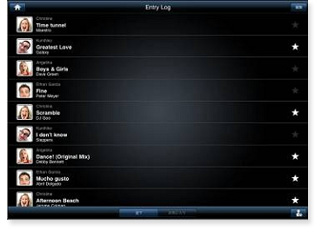
すべての表示画面
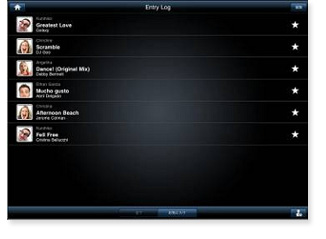
お気に入り画面
HOME画面で"Entry Log"ボタンをタップして"Entry Log"画面に切り換えます。
1. "すべて"
"Air Jamで楽しんだ曲の一覧を 表示します。
(Air Jamに参加したすべてのiPhone/iPod touchまたはiPadで再生した曲情報が記憶されます。)
2. "お気に入り"
一覧の中から、お気に入りに設定した曲だけ表示します。
お気に入りに設定した曲には☆が表示されます。
3. "編集"
"編集" ボタンをタップすると、Entry Log の編集画面に切り換わります。
ここでは、不要な曲情報を削除できます。"Entry Logの消去"ボタンをタップすると、すべてのEntry Log または、お気に入り以外の曲情報を消去することができます。
お好みの曲をタップすると、"YouTube"アプリや"iTunes"アプリへの切り換え、 お気に入り設定のオン/オフを設定することができます。
4. "YouTube"
"YouTube" ボタンをタップすると、"You Tube" アプリへ切り換えて曲名やアーティスト名から検索を開始します。
5. "iTunes"
"iTunes" ボタンをタップすると、"iTunes" アプリへ切り換えて曲名やアーティスト名から検索を開始します。
6. "参加者履歴"
Air Jamに参加した人の情報を一覧表示します。
参加者をタップすると、"参加者情報の編集"画面に切り換わります。
参加者情報の編集については 「2-2. "参加者
情報の編集"」をご覧ください。
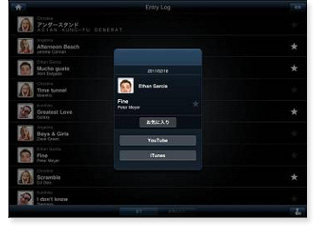
YouTube/iTunes切り換え画面
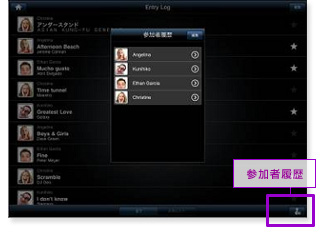
参加者履歴画面
よくあるお問い合わせ(FAQ)
Q1.Air Jamを使えるのはどのモデルですか?
A1.Air Jam対応製品はアプリ紹介ページ(こちら)で確認できます。別売りのBluetoothアダプター AS-BT200 が必要です。
スタイリッシュAVミニコンポ(X-SMC2/X-SMC5)は、別売のBluetoothアダプターは不要です。
Q2.AirJamをうまくダウンロードできません。
A2.App Store(iTunes Store)のLOG IN IDはお持ちですか。WiFiや携帯電話の接続が良くない場所ではアプリをうまくダウンロード出来ない場合があります。
その場合は時間をおいて再度ダウンロードしてください。
Q3.Air Jamを起動してスタートしても 「Bluetooth接続ができません」と表示される。
A3.お使いのiPhone/iPod touch/iPadのBluetooth設定がオンになっていますか。 Bluetooth設定をオンにして、Air Jam対応製品と接続を完了させてください。Air Jam対応製品側がAir Jamモードになっていることを確認してください。Air Jamを使用する場合は、Air Jam対応製品側がAir Jamモードになっている必要があります。
すでに他のiPhone/iPod touch/iPad/Android端末でAir Jamをスタートしている場合は、ペアリング又は接続はできません。(詳しくはQ9)
Q4.プレイモードの Select Song と Auto Shuffle の切り替えができません。
A4.Air Jamのプレイモードを選択してスタートすると、プレイモードの切り替えはできません。Air Jam に参加しているすべての iPhone/iPod touch/iPad で AirJam を終了して、お好みのプレイモードでスタートし直します。
Q5.Air Jam対応製品から音が出ません。
A5.いくつかの原因が考えられますが、以下の手順を試してください。以下の手順で音が出ない場合はトラブルシューティングを参照してください。1.<AVアンプ><CDミニコンポーネント>
AVアンプでBTアダプタファンクションを選択し、さらにAirJamモードを選択してください。
<スタイリッシュAVミニコンポ>,<ネットワークオーディオプレーヤー>
ファンクションをAir Jamにしてください。
2.Bluetooth接続してください。
3.Air Jamを起動してお好みのプレイモードでスタートしてください。
(iPhone/iPod touch/iPad をUSBケーブルで Air Jam対応製品と接続している場合は、Air Jamモードでは音を出せません)
4.Now Playing画面でAudio output の設定を確認し、AS-BT200に切り替えてください。
Q6.他の参加者情報の画像が表示できません。
A6.他の参加者の画像は共有できないため、表示する事はできません。それぞれの iPhone/iPod touch/iPad でお好みの画像を設定してください。Q7.YouTube、iTunes から AirJamに戻れません。
A7.再度AirJamを起動してください。(YouTube、iTunesに切替えた際、他にAirJamに参加している iPhone/iPod touch/iPad がない場合には、Bluetooth接続が切れます。その場合には、Bluetooth接続からやり直してください。)
Q8.AirJamを終了したらBluetooth接続が切れてしまいました。
A8.Air Jamを使用して接続したすべての iPhone/iPod touch/iPad でAir Jamを終了した場合は、Bluetooth接続を切断する仕組みになっています。Air Jamをもう一度使用する場合は、Bluetooth接続からやり直してください。Q9.AirJamを起動中に後から参加しようとしたらBluetooth接続ができません。
A9.Air Jamのプレイモードを確定して一度スタートすると、後からAir Jamを起動してもBluetooth接続できません。参加者を後から追加する場合は、Air Jam に参加しているすべての iPhone/iPod touch/iPad で AirJam を終了して、Bluetooth接続からやり直します。
Q10.Entry Logには何曲まで登録できますか?
A10.1000曲まで保存されます。1000曲を超えた場合は、お気に入り登録されていない一番古いものから消えていきます。プレイリストに曲が載った際に追加され、アーティスト名、曲名が同じ場合は上書きされます。
Q11.Air Jamで楽曲を共有したのに自分の iPhone/iPod touch/iPad に曲が入っていません。
A11.Air Jamでは音楽のタイトルやアーティストなどの楽曲情報のみを Entry Log に記憶することはできますが、音楽ファイルそのものを受け渡しすることはできません。Q12.プレイリストから曲が消えてしまいました。
A12.AirJamを終了するとプレイリスト、シャッフルリストから登録したすべての曲情報が削除されます。Q13.Air Jam対応製品から操作できません。
A13.Air Jamモードで接続している場合は、Air Jam対応製品から再生/一時停止などの操作はできません。Air JamのNow Playing画面から再生/一時停止などの操作が可能です。Q14.デバイスの登録ができません。
A14.一台ずつ、順番に登録してください。iPhone/iPod touchまたはiPad画面に"接続されました"と表示されていることを確認して、Air Jamを起動してください。
Q15.音楽を聴いていると音が途切れることがあります。
A15.お使いのiPhone/iPod touch/iPadのBluetoothがAS-BT200または、Air Jam対応製品以外の機器と接続されている場合、音途切れが発生することがあります。Air Jamを開始する前に他の機器とのBluetooth接続を解除してください。また、環境によっても音が途切れる事があります。 詳しくは下記のトラブルシューティングをご覧ください。
Q16.iTunes StoreやYouTubeボタンを押すとエラーが表示されていまいます。
A16.お使いiPhone/iPod touch/iPadがインターネットに接続されていることを確認してください。また楽曲によってはiTunesやYouTube上に該当するものが見つからないことがあります。トラブルシューティング
- iPhone/iPod touch/iPadはBluetooth設定はオンになっていますか? Bluetooth設定がオンの場合は画面右上にBluetoothマーク
 が表示されます。
が表示されます。
![]()
- iPhone/iPod touch/iPadはBluetooth接続できていますか? 接続できているときはBluetoothマーク
 が点灯します。
が点灯します。
![]()
- Air Jam対応製品はAir Jamモードになっていますか? Web取扱説明書をご覧になりAir Jam対応製品をAir Jamモードにしてください。
Bluetooth接続が完了していてもエラーメッセージが出る場合は、一度、iPhone/iPod touch/iPadのBluetooth設定をオフにして再度接続して下さい。
それでも改善されない場合は、iPhone/iPod touch/iPadの再起動、Air Jam対応製品の電源をオフ/オンしてください。
![]()
- 複数台のiPhone/iPod touch/iPadをBluetooth接続する場合は、1台ずつ接続を完了してから順番に接続してください。
![]()
- Air Jam使用中にBluetooth接続が切れてしまいました。
複数台接続している場合はすべてのiPhone/iPod touch/iPadでAir Jamを終了し、再度Bluetooth接続から始めてください。
![]()
- ネットワークエラー、という表示が出て、iTunesやYouTubeに切替えられない。
Air Jam対応製品又はiPhone/iPod touch/iPadの近くに無線LAN(IEEE802.11b/g/n)などの2.4GHz帯の無線機器はありませんか?
無線LAN(IEEE802.11b/g/n)などの2.4GHz帯の無線機器からなるべく遠ざける。または、Air Jam対応製品とiPhone/iPod touch/iPadを できるだけ近づけてください。
それでも改善されない場合は、無線機器の電源をオフしてください。
2.4GHz帯を使用する代表的な機器には、電子レンジ、コードレス電話、ゲームのワイヤレスリモコン等があります。
機能の紹介、ダウンロード(Pioneer Air Jamアプリケーションサポート & ガイド トップページ)はこちら
iPodは、米国および他の国々で登録されたApple Inc.の商標です。