ご使用方法
初めてAVNavigator for iPadをお使いになるお客様は、以下のStepでAVNavigator for iPadを 起動してください。
![]() あなたのネットワーク環境にAVアンプを接続してください。
あなたのネットワーク環境にAVアンプを接続してください。
![]() お客様のネットワーク環境にAVNavigator for iPadがインストールされたiPadをWiFi接続してください。
お客様のネットワーク環境にAVNavigator for iPadがインストールされたiPadをWiFi接続してください。
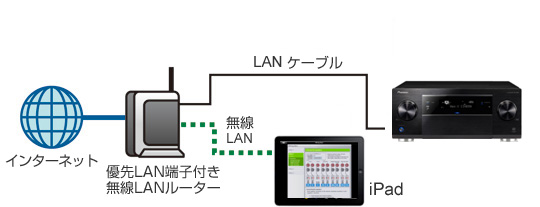
![]() AVNavigator for iPadを 起動してください。
AVNavigator for iPadを 起動してください。
![]() 環境設定画面が表示されます。画面に従って、お客様の環境を選択してください。
環境設定画面が表示されます。画面に従って、お客様の環境を選択してください。
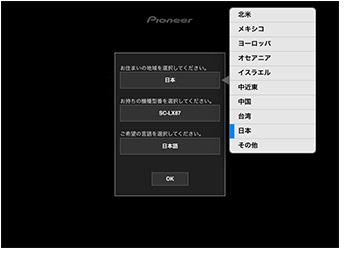
【環境設定画面】
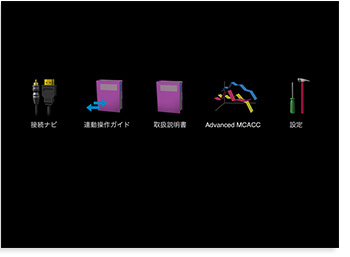
【Menu画面】
(VSA-1124)
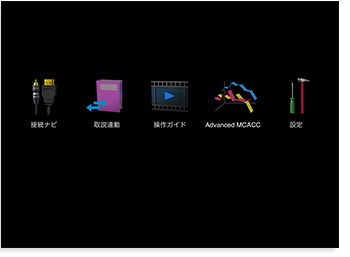
【Menu画面】
(SC-LX87, SC-LX77, SC-LX57, SC-2023, VSA-1123)
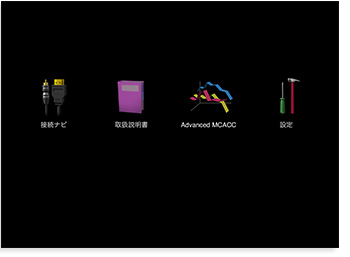
【Menu画面】
(SC-LX85, SC-LX75, VSA-LX55, VSA-1021, VSA-921
SC-LX86, SC-LX76, SC-LX56, SC-2022, VSA-922)
"接続ナビ" 画面 <AVアンプの接続と初期設定が行えます>
Q&A形式で問いに答えていくと、接続や初期設定をご案内しますので、画面に従って操作・接続を行ってください。
※ 初めて接続ナビを起動するときは、必ずWiFi接続した状態で起動してください。
※ 接続ナビでご案内するまでは、AVアンプには電源ケーブルを接続しないでください。
※ 初めて接続ナビを起動するときは、必要な情報をダウンロードする必要があります。接続ナビを起動後に
「接続ナビ用のデータをダウンロードします」と表示されます。ダウンロードする場合は、"ダウンロード"ボタンをタップしてください。
ダウンロード時間はお客様のネットワーク環境により異なりますが、時間がかかることがあります。
また、ダウンロードするデータ容量が大きいので通信料にはご注意ください。
※ 初心者向きの簡単セットアップですので、細かな設定は本体HOME MENUで設定してください。
"取説連動" 画面 <取扱説明書を見ながらAVアンプの操作が行えます>※1
取扱説明書内のキーワード(緑色で表示)をクリックすると、AVアンプの機能が連動して動作します。
また逆にリモコンや本体キーでAVアンプ本体を操作すると、iPad上の取扱説明書も操作した機能のページに自動で切換わります。
※取説連動は、すべてのキーに連動する機能ではありません。キーによっては連動しない場合もあります。
ダウンロード時間はお客様のネットワーク環境により異なりますが、時間がかかることがあります。
また、ダウンロードするデータ容量が大きいので通信料にはご注意ください。
※AVアンプと接続されていないときは「対象機器と接続されていません」と表示されます。
AVアンプと連動してご使用になりたい場合は「AVRと接続」ボタンをタップしてください。
AVアンプと連動せずに、取扱説明書を見たい場合は「iPadのみで使用」ボタンをタップしてください。
1. 前ページ
ひとつ前のページを表示します。
2. 次ページ
ひとつ次のページを表示します。
3. PDFの取扱説明書の表示
PDFの取扱説明書を表示します。
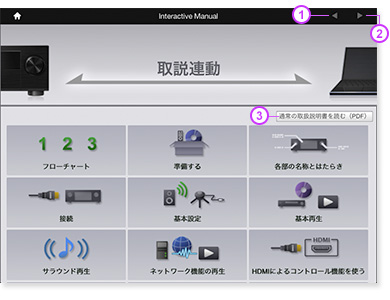
"連動操作ガイド" 画面 <リモコンの画像を見ながらAVアンプの操作ができ、さらに機能の説明が見られます>※1
また、本体のリモコン操作に連動して、操作した機能の説明を自動で表示します。
1. 前ページ
ひとつ前のページを表示します。
2. 次ページ
ひとつ次のページを表示します。
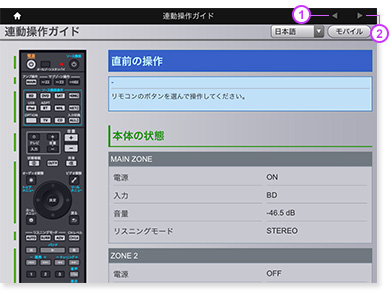
"取扱説明書" 画面 <取扱説明書を見ることができます>
※初めて取扱説明書を起動するときは、取扱説明書をダウンロードする必要があります。
取扱説明書を起動後に「取扱説明書をダウンロードします」と表示されます。ダウンロードする場合は、"ダウンロード"ボタンをタップしてください。
ダウンロード時間はお客様のネットワーク環境により異なりますが、時間がかかることがあります。
また、ダウンロードするデータ容量が大きいので通信料にはご注意ください。
1. 縮小
現在のページを縮小表示します。
2. 拡大
現在のページを拡大表示します。
3. 先頭ページジャンプ
先頭のページにジャンプします。
4. 前ページ
前ページを表示します。
5. 現在のページ
現在表示しているページ番号を表示します。
タップすると表示したいページを指定できます。
6. 次ページ
次ページを表示します。
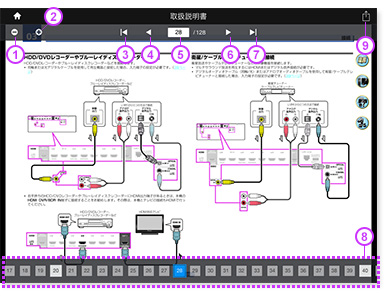
7. 最終ページジャンプ
最終ページへジャンプします。
8. サムネイル
左右にスクロールします。タップするとタップしたページにジャンプします。
9. ファイルのエクスポート
ダウンロードした取扱説明書を他のアプリケーションで開くことができます。
この機能を使用するためにはPDFファイルを表示できるアプリケーションがiPadにインストールされている必要があります。
・ ページ切り換え
次のページは右から左へ、前のページは左から右へフリックしてください。
・ 拡大、縮小
上記1、2以外にもピンチイン、ピンチアウトで拡大、縮小ができます。
・ ページリンク
取扱説明書内の青文字の部分を タップすると該当ページに飛ぶことができます。
"操作ガイド" 画面 <再生や入力切替、機能設定などのリモコン操作をムービーで見ることができます>※1
ダウンロード時間はお客様のネットワーク環境により異なりますが、時間がかかることがあります。
また、ダウンロードするデータ容量が大きいので通信料にはご注意ください。
1. 前ページ
ひとつ前のページを表示します。
2. 次ページ
ひとつ次のページを表示します。
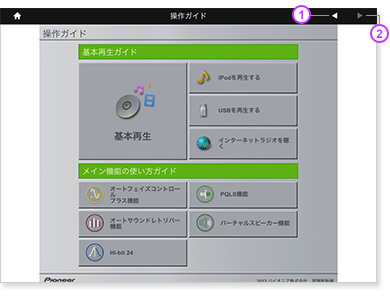
3. Top Menu
操作ガイドのトップ画面へ戻ります。
4. 操作Step
操作Stepを指定して表示できます。
5. 前のStep
ひとつ前の操作Stepを表示します。
6. 次のStep
ひとつ次のの操作Stepを表示します。
※操作Stepは30秒毎に自動で進みます。
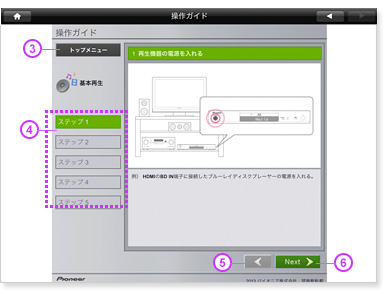
"MCACC" 画面 <アドバンスドMCACCの測定結果を3D表示で見ることができます>
1. 表示項目の切り換え
選択した項目のグラフまたはMCACCパラメーターを表示します。
Reverb : 視聴環境の残響特性グラフ
GroupDelay : スピーカーの群遅延特性グラフ
Parameter : MCACC全パラメーター(測定結果)
※Group Delayは、接続するAVアンプがFull Band Phase Control機能に対応している場合のみ表示されます。
※残響特性データがない場合、Reverbのグラフが表示されません。この場合AVアンプのホームメニューより残響特性の測定を行う必要があります。 詳しくはAVアンプの取扱説明書をご確認ください。
2. ZOOMスライダー
グラフを拡大、縮小します。
3. 操作切り換え
グラフをドラッグしたときの動作を選びます。
4. Legend
グラフの色が、どのチャンネル/周波数に対応しているかを示します。
スピーカーの群遅延特性グラフ表示のときは、最大で以下のチャンネルが表示されます。
F:フロント、FH:フロントハイト または FW:フロントワイド、
C:センター、S:サラウンド、SB:サラウンドバック
5. 一覧表示/個別表示切り換え
一覧表示(ALL)や個別表示(Left/Center など)を選んで、
表示したいグラフを指定します。
6. チャンネルと周波数切り換え
Channel:チャンネルを指定する表示モード。
(グラフの奥行き軸に周波数が表示されます)
Frequency:周波数を指定する表示モード。
(グラフの奥行き軸にチャンネルが表示されます)
7. 補正前/ 補正後切り換え
「Before」を選ぶと補正前の、「After」を選ぶと補正後の特性グラフを
表示します。
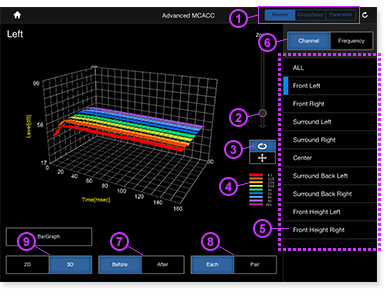
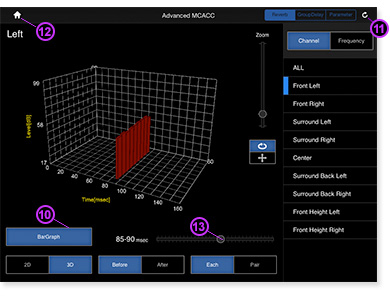
8. 残響特性グラフの表示タイプ切り換え
Each:すべてのチャンネルをそれぞれ個別に表示します。
EQ補正を[ALL CH ADJUST]で行ったときは、Each Ch表示になります。
Pair:Front/Surround/Surr Backの各L/Rペアのチャンネルで合成した残響特性を表示します。
EQ補正を[SYMMETRY]または[FRONT ALIGN]で行ったときはPair Ch表示になります。
9. 2D/3D表示切り替え
グラフの2次元表示にするか3次元表示にするかを選びます。
10. 帯グラフ表示と棒グラフ表示切り換え
グラフ表示方法を変更します。帯グラフと棒グラフ表示が切り換わります。
11. データ再取得
AVアンプ本体からMCACC測定データを再取得します。
12. バック
ホーム画面に戻ります。
13. 時間軸または周波数軸移動
Reverb:時間軸を移動します。
Group Delay:周波数軸を移動します。
このスライダーは棒グラフ表示しているときのみ表示されます。
"設定" 画面
1. "環境設定"
お客様が登録したお住まいになっている地域、お持ちの機種名、言語の一覧を表示します。また、新規環境を登録することができます。
1-1."編集" ボタン
お客様が登録した環境リストを並べ替えたり、削除したりすることができます。
1-2."登録内容変更" ボタン
登録した内容を編集することができます。
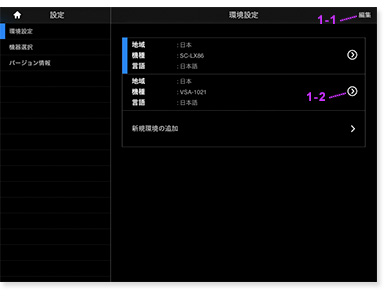
2. "機器選択"
お客様がMCACC測定データをAVアンプから読み込みたいとき、事前にAVアンプとAVNavigator for iPadと接続しておくことができます。
2-1."UPDATE" ボタン
"UPDATE"ボタンをタップすると、お客様のネットワーク環境にあるAVアンプをサーチし現在の環境設定に
合致したAVアンプが見つかった場合は、地域名、機種名を表示します。
※見つかったAVアンプがお客様の登録した地域のモデルと異なる場合、選択はできませんのでご注意ください。
2-2."IPアドレス"
"UPDATE"ボタンでサーチするだけでなく、AVアンプのIPアドレスを入力することにより接続することもできます。
"IPアドレス"をタップすると、IPアドレス入力画面に切換ります。
接続したいAVアンプのIPアドレスを入力してから"サーチ"ボタンをタップしてください。
※制御対象機器のIPアドレス確認方法はAVアンプの取扱説明書をご覧ください。
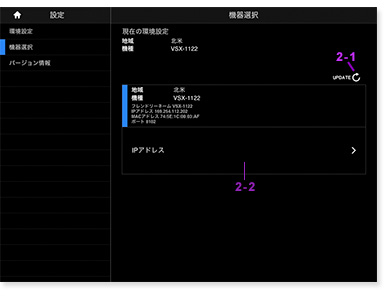
3. "バージョン情報"
AVNavigator for iPadのバージョン情報を表示します。
よくあるお問い合わせ(FAQ)
Q1. アプリを使用できるAVアンプはどのモデルですか?
A1. AppStoreなどアプリ紹介ページに記載されている対応機器をご確認ください。Q2. AVNavigator for iPadをうまくダウンロードできません。
A2. App Store (iTunes Store)のLOG IN IDはお持ちですか?WiFiや携帯電話の接続環境が良くない場所ではアプリをうまくダウンロードできない場合があります。
その場合は時間をおいて再度ダウンロードしてください。
Q3. アプリの動作環境は?
A3. iOS5.1以降のiPadでご利用いただけます。Q4. iPad miniで使えますか?
A4. はい。通常サイズのiPadと同様に御使用頂けます。Q5. Retinaディスプレイには対応していますか?
A5. はい。 Retinaディスプレイで高品位な表示に対応しています。Q6. アプリを使うのにどのような準備をしたら良いですか?
A6. アプリを起動する前にiPadをお客様のネットワーク環境の無線LANルーターへWiFi接続してください。Q7. AVNavigator for iPadを起動すると「インターネットに接続できません。ネットワーク環境を確認してください。AVNavigatorを開始するにはインターネットから情報を取得する必要があります。」というネットワークエラー表示される。
A7. iPadはお客様のネットワーク環境にWiFi接続できていますか?接続できているときは画面左上にWiFiマークQ8. AVNavigator for iPadを起動すると「AVNavigatorを開始するために必要な情報を取得できませんでした。」というダウンロードエラー表示される。
A8. WiFiの接続環境が良くない場所では必要な情報をうまくダウンロードできない場合があります。その場合は時間をおいてリトライボタンをタップし再度ダウンロードしてください。
Q9. 機種型番がわかりません。
A9. 梱包箱やAVアンプのフロントパネルなどに記載されています。Q10. 2012年、2013年、2014年のAVアンプの機種型番がリストに表示されません。
A10. AVNavigator for iPadのバージョン4.0.0が必要になります。古いバージョンをお持ちの場合、バージョンアップしてください。
Q11. 取説連動、連動操作ガイド、操作ガイドが選択できません。
A11. 現在選択している機種によって使用できる機能が異なります。Q12. 付属のCD-ROMに収録されているAVNavigator2013とは何が違うのでしょうか?
A12. 2013年のモデルについては、付属のCD-ROM版でPC上で動作可能な機能はソフトウェアアップデート支援機能を除くすべて使用できます。同じ性能です。2012年、2011年モデルのAVアンプについては、2013年で追加された「取説連動」「操作ガイド」機能には対応していません。「接続ナビ」「取扱説明書閲覧」「MCACC」は付属のCD-ROMと同様の機能が使用できます。
Q13. 「インターネットに接続できません。ネットワーク設定及び環境を確認してください。」というネットワークエラー表示される。
A13. iPadはお客様のネットワーク環境にWiFi接続できていますか?接続できているときは画面左上にWiFiマークQ14. 「ダウンロードに失敗しました。ネットワーク設定及び環境を確認してください。」とダウンロードエラー表示される。
A14. WiFiの接続環境が良くない場所では必要な情報をうまくダウンロードできない場合があります。その場合は時間をおいて再度Menu画面の接続ナビアイコンをタップしてください。
Q15. 「対象機器と接続されていません」と表示される。
A15. AVアンプと接続されていない場合に表示されます。2014年モデルのAVアンプを選択している場合、接続ナビを使用するためにはAVRと接続する必要があります。
Q16. 「インターネットに接続できません。ネットワーク設定及び環境を確認してください。」というネットワークエラー表示される。
A16. iPadはお客様のネットワーク環境にWiFi接続できていますか?接続できているときは画面左上にWiFiマーク ![]() が表示されます。
が表示されます。
Q17. 「ダウンロードに失敗しました。ネットワーク設定及び環境を確認してください。」とダウンロードエラー表示される。
A17. WiFiの接続環境が良くない場所ではデータをうまくダウンロードできない場合があります。
その場合は時間をおいて再度"Select Menu"画面の取扱説明書アイコンをタップしてください。
Q18. 「対象機器と接続されていません」と表示される。
A18. AVアンプと接続されていない場合に表示されます。
AVアンプと連動してご使用になりたい場合は「AVRと接続」ボタンをタップしてください。
AVアンプと連動せずに、取扱説明書を見たい場合は「iPadのみで使用」ボタンをタップしてください。
Q19. 「対象機器と接続されていません」と表示される。
A19. AVアンプと接続されていない場合に表示されます。連動操作ガイドを使用するためにはAVRと接続する必要があります。
Q20. 「インターネットに接続できません。ネットワーク設定及び環境を確認してください。」というネットワークエラー表示される。
A20. iPadはお客様のネットワーク環境にWiFi接続できていますか?接続できているときは画面左上にWiFiマークQ21. 「ダウンロードに失敗しました。ネットワーク設定及び環境を確認してください。」とダウンロードエラー表示される。
A21. WiFiの接続環境が良くない場所ではデータをうまくダウンロードできない場合があります。その場合は時間をおいて再度"Select Menu"画面の取扱説明書アイコンをタップしてください。
Q22. 「ダウンロードに失敗しました。ネットワーク設定及び環境を確認してください。」とダウンロードエラー表示される。
A22. WiFiの接続環境が良くない場所では必要な情報をうまくダウンロードできない場合があります。その場合は時間をおいて再度Menu画面の接続ナビアイコンをタップしてください。
Q23. 「MCACCデータがありません データを取得しますか?」と表示される。
A23. アプリ内にMCACC測定、設定データが無い場合に表示されます。AVアンプのフルオートMCACCを行ってください。フルオートMCACCがお済みのお客様は"データ取得" ボタンをタップしてください。 "デモデータの表示" ボタンをタップすると、デモ用グラフ表示をご覧になれます。
Q24. 「WiFi接続環境を確認してください」というネットワークエラー表示される。
A24. iPadはお客様のネットワーク環境にWiFi接続できていますか?接続できているときは画面左上にWiFiマークQ25. "機器選択" 画面が表示される。
A25. iPadがお客様のネットワーク環境にWiFi接続されていても、アプリがAVアンプと接続できていないときに表示されます。"機器選択" 画面から接続したいAVアンプを選択してください。選択したいAVアンプが"機器選択" 画面に表示されていないときはIPアドレスで接続することもできます。"機器選択" 画面の"IPアドレス" を選択し、マニュアルIP設定画面でAVアンプのIPアドレスを入力後"サーチ"ボタンをタップしてください。
Q26. "機器選択"画面が表示されるが選択する機器が表示されない。
A26. iPadがお客様のネットワーク環境にWiFi接続されていても、アプリがAVアンプと接続できていないときに表示されます。AVアンプはiPadと同じネットワーク環境に接続されていますか?AVアンプがiPadと同じネットワーク環境に接続されているのに"機器選択" 画面に表示されていないときはマニュアルIPアドレス設定で接続することもできます。"機器選択"画面の" IPアドレス"をタップし、マニュアルIP設定画面でAVアンプのIPアドレスを入力後"サーチ"ボタンをタップしてください。
Q27. 「データのダウンロードに失敗しました。」というダウンロードエラーが表示される。
A27. WiFiの接続環境が良くない場所ではMCACCデータをうまくダウンロードできない場合があります。その場合は時間をおいてリトライボタンをタップし再度ダウンロードしてください。"デモデータの表示"ボタンをタップすると、デモ用グラフ表示をご覧になれます。
Q28. IPアドレス入力画面に、前に設定した値が残っていますが、どうすればよいですか?
A28. IPアドレス入力で別のIPアドレスを持つ機器と接続する時は、IPアドレスを上書きしてください。Q29. Reverbのグラフが表示されません。
A29. 製品本体側で一度フルオートMCACC(自動音場補正)を行ってください。ただし2014年に発売されたAVアンプではフルオートMCACCを行っても残響特性が測定されず、残響特性(Reverb)のグラフが表示されません。AVアンプのホームメニューより残響特性の測定を行う必要があります。
詳しくはAVアンプの取扱説明書をご確認ください。
Q30. MCACCの項目でGroup Delayが出てきません。
A30. Group Delay(群遅延データ)表示に対応している製品のみ表示されます。Q31. AVアンプは何台まで認識可能ですか?
A31. 同一ネットワーク内にあれば全て認識しますが、接続できるAVアンプそれぞれ1台ずつです。複数台認識された場合、"機器選択" 画面でAVアンプを選択する必要があります。
機能の紹介、ダウンロード(AV Navigatorアプリケーションサポート & ガイド トップページ)はこちら
Apple、AirPlay、AirPlayロゴ、iPadおよびiTunesは、米国および他の国々で登録されたApple Inc.の商標です。
iOSは、USその他の国でシスコが商標権を有する商標です。