ご使用方法
![]() あなたのネットワーク環境にAVアンプ、ブルーレイディスクプレーヤーを接続してください。
あなたのネットワーク環境にAVアンプ、ブルーレイディスクプレーヤーを接続してください。
![]() iPadをあなたのネットワーク環境にWiFi接続してください。
iPadをあなたのネットワーク環境にWiFi接続してください。
![]() AVアンプ、ブルーレイディスクプレーヤーの電源をオンにしてください。
AVアンプ、ブルーレイディスクプレーヤーの電源をオンにしてください。
![]() iControlAV2 for iPadを立ち上げてください。
iControlAV2 for iPadを立ち上げてください。

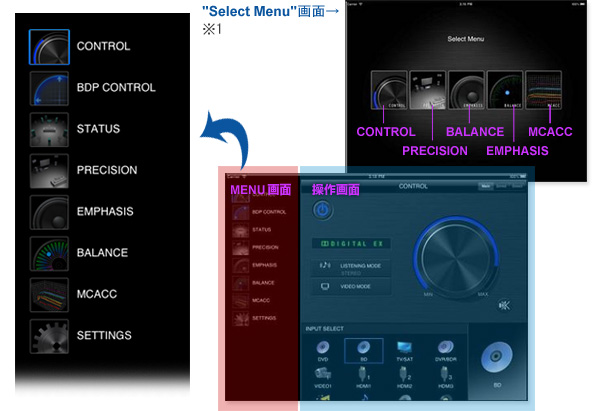
"CONTROL", "PRECISION", "EMPHASIS", "BALANCE"の各ボタンをタップすると以下の画面に切り換わります。※2
"CONTROL"画面 <AVアンプの基本操作が行えます>
1. "POWER"
ボタンをタップするとAVアンプの電源をオン/スタンバイする事が
出来ます。 ※3
2. "ZONE"
操作したいZONEを選択できます。 ※4
3. "Character display"
AVアンプの "フロントパネルディスプレイ"と同じ内容を表示します。
4. "LISTENING MODE"
ボタンをタップすると"LISTENING MODE"画面が表示されます。
各LISTENING MODEをタップするとそのLITENING MODEに切り換わります。
※入力ソースによっては選択したLISTENING MODEにならない場合があります。
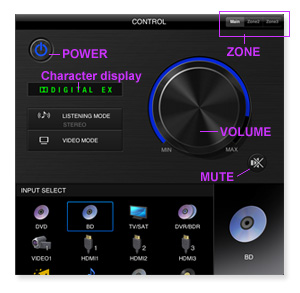
5. "VIDEO MODE"
ボタンをタップすると"VIDEO MODE"画面が表示されます。 "VIDEO MODE"画面ではビデオ調整機能が使用できます。
※ビデオ調整機能の詳細はAVアンプの取扱説明書をご覧ください。
6. "VOLUME"
"VOLUME"ダイアルをドラッグして音量を調節します。 "![]() " ボタンをタップすると消音します。
" ボタンをタップすると消音します。
7. "INPUT SELECT"
各アイコンをタップするとAVアンプの入力ファンクションが切り換わります。
"BDP CONTROL"画面 <ブルーレイディスクプレーヤーの基本操作が行えます>
1. "POWER"
ボタンをタップするとブルーレイディスクプレーヤーの電源をオン/オフする事が出来ます。 ※5
2. "Cross"
上下左右にフリックすると移動、タップすると決定します。 ※6
Volume +/-キーはiControlAV2に対応したAVアンプが
接続されているときのみ表示されます。
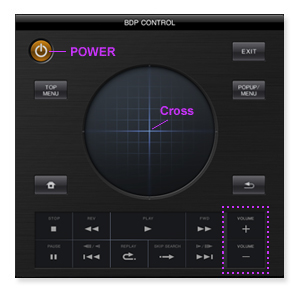
"STATUS"画面
あなたが視聴しているコンテンツのAudio, Videoの入出力信号の情報を表示する画面です。
"PRECISION"画面
PQLS、Phase Control、Phase Control Plus、Virtual Speakers、Auto Sound Retrieverの
設定画面です。
※7
PLAYボタンをタップすると各機能の説明ムービーが再生されます。
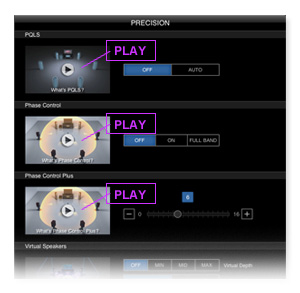
"EMPHASIS"画面
1. "Dialogue"
"Dialogue"ボタンをタップするとセンタースピーカーの音量レベルコントロール画面に切り換わります。
画面中央に向けドラッグすると音量レベルが下がり、外に向けてドラッグすると音量レベルが上がります。
2. "Bass"
"Bass"ボタンをタップするとサブウーファーの音量レベルコントロール画面に切り換わります。
画面中央に向けドラッグすると音量レベルが下がり、外に向けてドラッグすると音量レベルが上がります。
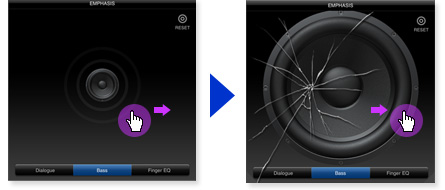
3. "Finger EQ"
"Finger EQ"ボタンをタップするとお聞きになっているコンテンツの周波数特性の調整画面に切り換わります。 この調整は全チャンネル同時に行います。画面をドラッグして線を描くことで調整することが出来ます。
また、調整した後で"save"ボタンをタップすると調整値をひとつセーブすることが出来ます。
セーブ後、"load"ボタンをタップするとセーブした調整値になります。
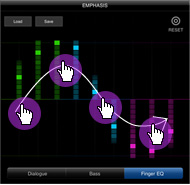
"BALANCE"画面
"F", "B", "L", "R"のレベルを上げたい方向へボールをドラッグしてください。
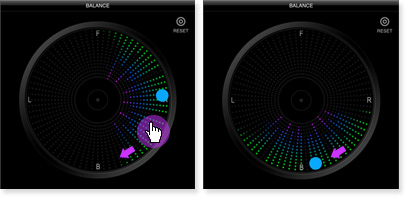
"MCACC"画面
1. 表示項目の切り換え
選択した項目のグラフまたはMCACC パラメーター一覧を表示します。
Reverb:視聴環境における音の響き方
GroupDelay:全帯域にわたる位相の乱れ
Parameter:測定データ
2. ZOOMスライダー
グラフを拡大、縮小します。
3. 操作切り換え
グラフを触ったときの動作を選びます。
4. Legend
グラフの色が、どのチャンネル/周波数に対応しているかを示します。
スピーカーの群遅延特性グラフ表示のときは、最大で以下のチャンネルが表示されます。
F:フロント、FH:フロントハイト または FW:フロントワイド、
C:センター、
S:サラウンド、SB:サラウンドバック
5. 一覧表示/個別表示切り換え
一覧表示(ALL)や個別表示(Left/Center など)を選んで、表示したいグラフを指定します。
6. チャンネルと周波数切り換え
Ch:チャンネルを指定する表示モード。 (グラフの奥行き軸に周波数が表示されます)
Freq:周波数を指定する表示モード。 (グラフの奥行き軸にチャンネルが表示されます)
7. 補正前/ 補正後切り換え
「Before」を選ぶと補正前の、 「After」を選ぶと補正後の特性グラフを表示します。
8. 残響特性グラフの表示タイプ切り換え
Each:
すべてのチャンネルをそれぞれ個別に表示します。 EQ補正を[ALL CH ADJUST]で行ったときは Each Ch表示になります。
Pair:
Front/Surround/Surr Backの各L/Rペアのチャンネルで合成した残響特性を表示します。
EQ補正を[SYMMETRY]または[FRONT ALIGN]で行ったときはPair Ch表示になります。
9. 2D/3D表示切り替え
グラフの2次元表示にするか3次元表示にするかを選びます。
10. 帯グラフ表示と棒グラフ表示切り換え
帯グラフ表示または棒グラフ表示にします。
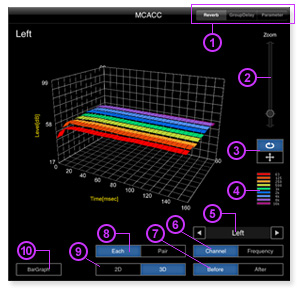
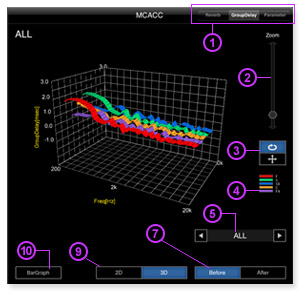
・グラフの見方については、付属ソフトのAVNavigator内の「Advanced MCACC PC表示用アプリケーションソフト」の取扱説明書を御覧下さい。
"設定"画面
1. "機器選択"
操作したい機器を追加したいときやiControlAV2 for iPadを起動したときに制御対象機器と接続できなかった場合、
この画面で制御対象機器を検索し、接続することが出来ます。
1-1."オン/オフ"ボタン
接続(操作)したい機器を"オン"に、接続(操作)したくない機器を"オフ"に設定してください。
例えば、AVアンプだけを接続したい場合は、"AVアンプ"を"オン"に、 "Blu-rayプレーヤー"を"オフ"にしてください。
1-2."UPDATE"ボタン
"UPDATE"ボタンをタップすると、あなたのネットワーク環境にある制御対象機器をサーチし 見つかった場合は、機種名を表示します。
接続したい機種名をタップしてください。
1-3."IPアドレス"
"UPDATE"ボタンでスキャンするだけでなく、制御対象機器のIPアドレスを入力することにより接続することも出来ます。
"IPアドレス"をタップすると、IPアドレス入力画面に切換ります。
操作したい機器のIPアドレスを入力してから"サーチ"ボタンをタップしてください。
※制御対象機器のIPアドレス確認方法は機器の取扱説明書をご覧ください。
2. "操作モード" ※6
AVアンプにはさまざまな機能や設定が豊富に備わっていますが、
全ての機能や設定を使いこなすのは難しいというお客様のために、操作モードの切り換え設定を用意しています。
操作モードはエキスパートと基本の2つの設定から選択できます。
・エキスパート : 全ての機能をお客様ご自身で設定できます。
・基本 : 操作できる機能を制限し、操作制限した機能についてはパイオニアが推奨する音質・画質になるよう自動で設定されます。
3. "デモモード"
デモモードのオン/オフを切換えます。
デモモードにすると制御対象機器と接続しなくてもiControlAV2 for iPadを動かすことが出来ます。
どのような操作画面があるかを見たいときにお使いください。
4. "入力エディット" ※8
入力ファンクションの並べ替えや、表示非表示、リネームが出来ます。
”Rename"ボタンをタップしたあと、入力名を変更したいアイコンをタップすることで入力名を変更できます。
入力名を変更後は、"Done"ボタンをタップしてください。
この設定は"CONTROL"画面の"INPUT SELECT"とAVアンプに反映されます。
並べ替えたいアイコンを並べたい位置にドラッグアンドドロップするとそこにあるアイコンと入れ替わります。
また、画面右端の"INPUT"画面のチェックボックスのチェックマークをタップするとチェックマークが外れ、
"INPUT SELECT"からアイコンを消すことが出来ます。再度アイコンを表示したい場合はチェックボックスをタップしてください。
この設定は"CONTROL"画面の"INPUT SELECT"に反映されます。
※この設定はAVアンプの設定には反映されません。
5. "バージョン情報"
iControlAV2 for iPadのバージョン情報を表示します。
(※1)この画面は"iControlAV2 for iPad"起動時のみ表示します。
(※2)AVアンプのみ接続されているときは、BDP CONTROLアイコンは選択できません。
ブルーレイプレーヤーのみ接続されているときは、"CONTROL", "STATUS", "PRECISION", "EMPHASIS", "BALANCE", "MCACC"アイコンは選択できません。
(※3)あなたのPIONEER AVアンプのネットワークスタンバイ機能をオンにしているときだけ電源をオンできます。
(※4)コントロールできるZONEの数は、モデルによって異なります。詳しくはあなたがお持ちのAVアンプの取扱説明書をご確認ください。
(※5)ブルーレイディスクプレーヤーの"クイック起動"をオンにしているときだけ電源をオンできます。
BDP-430, BDP-LX54はiControlAV2 for iPadで電源をオンにすることはできません。
(※6)ブルーレイディスクプレーヤーの全ての機能を使用できるものではありません。
(※7)設定できるパラメーターはモデルによって異なります。詳しくはあなたがお持ちのAVアンプの取扱説明書をご確認ください。
(※8)AVアンプが接続されている場合のみ表示されます。
よくあるお問い合わせ(FAQ)
Q1.アプリで他のAV機器は操作できますか?
A1. 対応のAVアンプやブルーレイディスクプレーヤー以外のAV機器は操作できません。Q2.アプリを使うのにどのような準備をしたら良いですか?
A2.対応のAVアンプやブルーレイディスクプレーヤーをご家庭内の有線LAN端子付き無線LANルーターへEthernetにて接続してください。(接続イメージは上記【ご使用方法】の「まず最初に」をご覧ください)
Q3.アプリの動作環境は?
A3.iOS4.2以降のiPhone/iPod touchまたはiPadでご利用いただけます。Q4.アプリをうまくダウンロードできません。
A4.App Store(iTunes Store)のLOG IN IDはお持ちですか。このアプリは 20MBを越えるので 3G回線ではダウンロードできません。WiFi接続でダウンロードしてください。
WiFi接続の通信品質やインターネット回線の状況によっては、アプリをうまくダウンロード出来ない場合があります。その場合は時間をおいて再度ダウンロードしてください。
Q5.アプリをダウンロードして環境も整えたが、うまくつながらずエラーメッセージが出ます。
A5.下記、トラブルシューティングをご覧ください。Q6.アプリからiPhone/iPod touch/iPad内の音楽ファイルを再生することはできますか?
A6.このアプリではできません。AVアンプでiPhone/iPod touch/iPad内の音楽ファイルを再生する際は製品の取扱説明書をご参照ください。
ブルーレイディスクプレーヤーでiPhone/iPod touch/iPad内の音楽ファイルを再生することはできません。
Q7.私のAVアンプではアプリから電源ONができないのはなぜですか?
A7.AVアンプの "Network Standby"機能をオンにしてください詳しくはお使いのAVアンプの取扱説明書をご覧ください
Q8.ZONEが2までしかありません。デモモードでは3まであります。
A8.お使いのAVアンプよって対応するZONEの数に違いがあります。Q9.デモモードで設定を変更したが、後で確認すると設定が変わっていません。
A9.デモモードでの設定は保存されません。Q10."EMPHASIS", "BALANCE"で調整した設定が消えてしまいます。
A10."EMPHASIS", "BALANCE"で調整した設定はAVアンプの電源をオフするとリセットする仕様です。Q11.AVアンプでiControlAV2/iControlAV2 for iPadを使っていて、その後ブルーレイディスクプレーヤーを追加購入したが、どうやって接続すればいいのでしょうか?
A11.設定->機器選択でブルーレイプレーヤーをオンにしてください。Q12.ブルーレイディスクプレーヤーでiControlAV2/iControlAV2 for iPadを使っており、その後AVアンプを追加購入したが、どうやって接続すればいいのでしょうか?
A12.設定->機器選択でAVアンプをオンにしてください。Q13.制御機器(ブルーレィディスクプレーヤー、AVアンプ)は何台まで認識可能ですか?
A13.ネットワーク内にあれば全て認識しますが、制御できるのはブルーレイディスクプレーヤー、 AVアンプそれぞれ1台ずつです。複数台認識された場合、iContorolAV2/iControlAV2 for iPad内で制御する機器を選択する必要があります。
Q14.PRECISIONの項目でフルバンド・フェイズコントロールが出てきません。
A14.フルバンド・フェイズコントロールに対応した機種以外では出てきません。また、対応機種の場合も、機能を使う前に、製品本体側で一度フルオートMCACC(自動音場補正)を行う必要があります。Q15.マニュアルIP設定画面を呼び出したら、前に設定した値が残っていますが、どうすればよいですか?
A15.マニュアルIPで別のIPアドレスを持つ機器と接続する時は、IPアドレスを上書きしてください。Q16.アプリからAirPlayの操作はどうやるのですか?
A16.iControlAV2/iControlAV2 for iPadでは操作できません。AVアンプでAirPlay機能を使用する際は製品の取扱説明書をご参照ください。
Q17.MCACCを呼び出してもグラフが出ません。
A17.製品本体側で一度フルオートMCACC(自動音場補正)を行ってください。Q18.MCACCの項目でGroup Delayが出てきません。
A18.Group Delay(群遅延データ)表示に対応している製品のみ表示されます。Q19.「INPUT SELECT」の画面において、選択できないHDMIファンクションがあります。
A19.一部のHDMI入力は、他ファンクションの入力端子に割り当てられています。AVアンプのホームメニューの設定により、割り当てを解除して独立入力とした時のみ有効になります。
トラブルシューティング
- iPhone/iPod touchはあなたのネットワーク環境にWiFi接続できていますか?接続できているときは、画面左上にWiFiマーク
 が表示されます。
が表示されます。
![]()
- AVアンプ 又は ブルーレイディスクプレーヤーはあなたのネットワーク環境に接続されていますか?WiFiと同じネットワーク環境に接続してください。
(アクセスポイントにAVアンプ 又は ブルーレイディスクプレーヤーを接続してください。)
![]()
- AVアンプ 又は ブルーレイディスクプレーヤーの電源はオンになっていますか?
ネットワーク機能があるAVアンプの場合、ネットワークスタンバイ機能がオン
(ブルーレイディスクプレーヤーの場合"クイック起動"がオン)になっていればスタンバイ状態でもiControlAV2と接続できます。
![]()
- 他のiPhone/iPod touchのiControlAV2が既にAVアンプ 又は ブルーレイディスクプレーヤーと接続していませんか?
1台のAVアンプ 又は ブルーレイディスクプレーヤーを複数のiControlAV2で同時にコントロールは出来ません。
![]()
- iControlAV2起動中にAVアンプ 又は ブルーレイディスクプレーヤーのIPアドレスを手動で変更しましたか?
上記操作をした場合は、一回iControlAV2を終了させてください。
![]()
- あなたのAVアンプ 又は ブルーレイディスクプレーヤーはiControlAV2対応モデルですか?
iControlAV2対応モデルは以下のモデルです。
AVアンプ VSA-LX55,VSA-1021,VSA-921(2011年6月現在)
ブルーレイディスクプレーヤー BDP-LX54, BDP-430, BDP-LX53, BDP-330 (2011年6月現在)
![]()
- あなたのブルーレイディスクプレーヤーはインターネットに接続されていますか?
ブルーレイディスクプレーヤーはインターネットに接続されていないと、ネットワーク設定が完了しません。
機能の紹介、ダウンロード(iControlAV2アプリケーションサポート & ガイド トップページ)はこちら
iPodは、米国および他の国々で登録されたApple Inc.の商標です。