![]()
ご使用方法
![]() あなたのネットワーク環境にAVアンプ、ブルーレイディスクプレーヤーを接続してください。
あなたのネットワーク環境にAVアンプ、ブルーレイディスクプレーヤーを接続してください。
![]() iPadをあなたのネットワーク環境にWi-Fi接続してください。
iPadをあなたのネットワーク環境にWi-Fi接続してください。
![]() AVアンプ、ブルーレイディスクプレーヤーの電源をオンにしてください。
AVアンプ、ブルーレイディスクプレーヤーの電源をオンにしてください。
![]() iControlAV5を立ち上げてください。
iControlAV5を立ち上げてください。
※ 2013年以降に発売されたAVアンプであれば、1台のAVアンプに最大で4台のiControlAV5を同時に接続することができます。
尚、操作を同時に行った場合は、後の操作が反映されます。
※ ブルーレイディスクプレーヤーには複数のアプリケーションを同時に接続することはできません。

※対応したパイオニア製ブルーレイディスクプレーヤーと接続する例です。AVアンプを接続する場合も同様です。
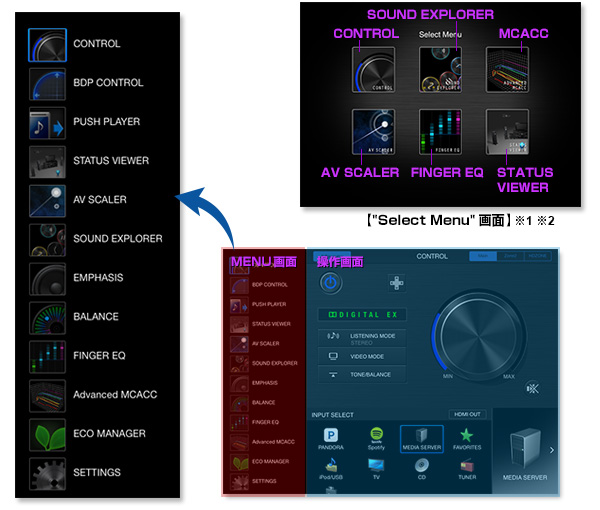
"CONTROL", "BDP CONTROL", "PUSH PLAYER", "STATUS VIEWER", "AV SCALER", "SOUND EXPLORER", "EMPHASIS",
"BALANCE", "FINGER EQ", "MCACC", "ECO MANAGER", "SETTINGS"の各アイコンをタップすると以下の画面に切換わります。 ※3
※下記モデルでは、"STATUS VIEWER", "AV SCALER", "SOUND EXPLORER", "EMPHASIS", "BALANCE", "FINGER EQ",
"MCACC", "ECO MANAGER"は選択できません。
VSA-824, VSX-S510, VSA-823, VSA-822
"CONTROL" 画面 <AVアンプの基本操作が行えます>
1. "POWER"
ボタンをタップするとAVアンプの電源をオン/スタンバイにできます。 ※4
2. "ZONE" ※2 ※5
操作したいZONEを選択できます。
3. "Character display" ※2
AVアンプの"フロントパネルディスプレイ"と同じ内容を表示します。
4. "AVNavigator" ※2
ブラウザアプリに切換わり、AVNavigatorを表示します。
5. "CURSOR" ※2
上下左右キーを使ってAVアンプの操作を行う画面が表示されます。
AVアンプのフロントパネルディスプレイ、または接続したディスプレイの画面を見ながら操作を行ってください。
上部のタブで操作対象となる操作モードを切換えます。
AVアンプの設定を行う際は"RECEIVER"を選択してください。
各入力固有の操作を行う際は右側の各ファンクションの操作モードを選択してください。
※入力によっては入力固有の操作モードがないものもあります。
6. "LISTENING MODE" ※2
ボタンをタップすると"LISTENING MODE"画面が表示されます。
各LISTENING MODEをタップするとそのLISTENING MODEに切換わります。
※ 入力ソースによっては選択したLISTENING MODEにならない場合があります。
※ "ECO MANAGER"画面でLISTENING MODEを"ECO MODE"に変更した場合は、ここから他のモードに切り替えられます。
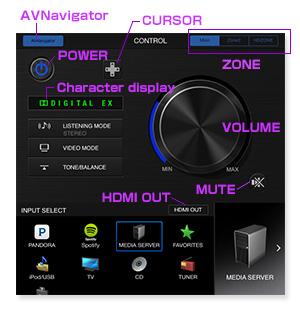
7. "VIDEO MODE" ※2
ボタンをタップすると"VIDEO MODE"画面が表示されます。"VIDEO MODE"画面ではビデオ調整ができます。
※ ビデオ調整の詳細はAVアンプの取扱説明書をご覧ください。
8. "TONE/BALANCE" ※2
TONE/BALANCE画面では低音、高音、バランスを調整できます。
バランスの調整はSub Zoneの場合はLRの調整ができます。
Main Zoneの場合は ![]() ボタンをタップすると"BALANCE"画面に切換わり、調整ができます。
ボタンをタップすると"BALANCE"画面に切換わり、調整ができます。
※ LISTENING MODEによっては"TONE/BALANCE"画面に切換えられない場合があります。
9. "VOLUME"
"VOLUME"ダイヤルをドラッグして音量を調節します。
![]() ボタンをタップすると消音します。
ボタンをタップすると消音します。
10. "INPUT SELECT"
各アイコンをタップするとAVアンプの入力ファンクションが切換わります。
11. "HDMI OUT" ※2
"HDMI OUT"の切換えを行うことができます。
HDMIの仕様として同じ映像を HDMI OUT1及び2に同時に出力する場合、AVアンプから出力される映像の解像度は、接続しているモニターのうち、低い解像度のモニターに従います。
このため使用するモニター性能により、設定を切り替えることをお薦めします。
12. "入力操作画面"
"INTERNET RADIO", "MEDIA SERVER", "FAVORITES", "iPod/USB"ファンクションではコンテンツや放送局のリストを選択し、再生させることができます。
13. "FAVORITES" 登録ボタン ※2
INTERNET RADIO, "MEDIA SERVER"ファンクションでは曲や放送局のセルを長押しすると"FAVORITES"へ、その曲や放送局を登録できます。
14. "TOP MENU" ※2
ボタンをタップすると、リストを最新に更新します。
15. "再生画面への切換え"
ボタンをタップすると、リストの最上位階層に移動します。

16."検索 & ソート" ※2
MEDIA SERVERファンクションで検索やソートに対応したサーバー操作時に表示され、タップすることで右のメニューを表示します。
16-1. "サーバー全体を検索"
サーバー選択後、サーバー全体から検索を行います。
16-2. "現在のフォルダ以下を検索"
現在のフォルダ以下で検索を行います。
16-3. "ソート"
トラック順、アルファベット順を切換えます。
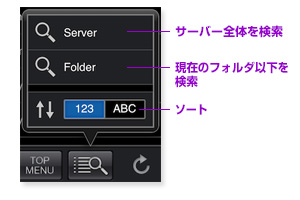
検索機能について
iControlAV5 からの検索では、タイトル名/アーティスト名/アルバム名に対して検索します。
入力した検索キーワードを検索機能に対応したサーバーへリクエストし、サーバーから通知された検索結果をiControlAV5 のリストに表示します。
なお、同一曲であっても、サーバーが構成するFolderそれぞれに同一曲が登録されている場合は、検索結果が重複して表示されます。
検索結果の重複表示を低減したい場合は、 Folder 検索を使用して、検索の対象範囲を絞ってくだい。
また、検索機能は各サーバーの仕様に委ねられますので、全てのサーバーで同じ検索結果が得られるものではありません。
17. "UPDATE" ※2
ボタンをタップすると、リストを最新に更新します。
"BDP CONTROL" 画面 <ブルーレイディスクプレーヤーの基本操作が行えます>
1. "POWER"
ボタンをタップするとブルーレイディスクプレーヤーの電源をオン/オフにできます。 ※6
2. "Cross"
上下左右にフリックすると移動、タップすると決定します。 ※7
3. "VOLUME"
Volume +/-キーはiControlAV5に対応したAVアンプが接続されているときのみ操作できます。
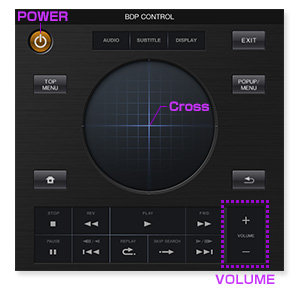
"ECO MANAGER" 画面 <消費電力を抑制する効果があるECO機能を簡単に設定が行えます>※2
1. "再生中"
リスニングモードを"ECO MODE1" か"ECO MODE2" に切換えることができます。
"ECO MODE1" は、平均して音レベルの高いコンテンツに向いています。(音楽素材など)
"ECO MODE2" は、ダイナミックレンジの広いコンテンツに向いています。(映画素材など)
"ECO MODE2" の方が、より消費電力を抑制する効果があります。
※ ECO MODEを解除するには、"LISTENING MODE" 画面で他のリスニングモードを選択してください。
2. "スタンバイ時"
スタンバイ時の消費電力に関連する設定を一括して変更することができます。
Maximum、Middle、Minimumの3つから選択することができ、Maximumが最も消費電力の抑制に効果があります。
Maximum、Middleは各設定を変更することができませんが、Minimumは個別に変更することができます。
※ Maximumを選択したり、Minimumでもネットワークスタンバイ設定をOFFにするとiControlAV5でAVアンプの電源オンができません。
※ ARCをOFFにするとTVの音声がAVアンプから出力されなくなる場合があります。
3. "使用していない時"
自動電源オフの設定ができます。
4. ![]() ボタンをタップすると、ECO MANAGERについての説明が表示されます。
ボタンをタップすると、ECO MANAGERについての説明が表示されます。
"PUSH PLAYER" 画面 <iPad内の音楽ファイルの再生を行えます>※2
音声はAirPlayで製品本体へ出力されます。
※ 再生されるZONEは、「プレイゾーン設定」で選択されているZONEです。他のZONEで再生する場合は、表示されるメッセージに 沿って設定を変更してください。
「プレイゾーン設定」は設定画面でも変更できます。
※ 選択しているZoneがAirPlayの再生に対応していないZoneの場合は選択できません。
1. "ミュージックライブラリ"
iPhone/iPod内の楽曲を選択して再生します。
2. "再生操作"
各種再生操作ができます。
3. "再生中リストの編集"
現在再生している曲のリストです。
6. "音声出力経路選択"
タップするとオーディオの出力先一覧が表示されます。
出力先一覧からお手持ちのAVアンプを選択すると、AVアンプ本体から音声が出力します。
※ 音声出力できる機器がない場合は ![]() ボタンは表示されません。
ボタンは表示されません。
※ 出力先一覧には、お客様のネットワーク環境内の全てのAirPlay対応機器が表示されます。
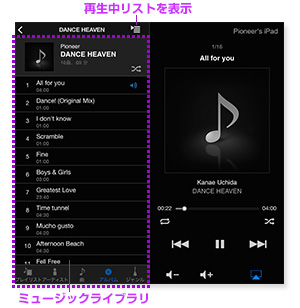
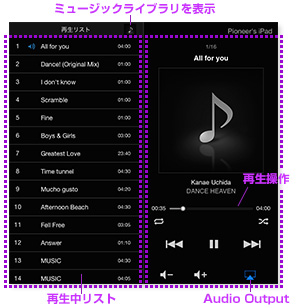
"STATUS VIEWER" 画面 <現在の視聴環境、再生状態を表示します>※2
あなたが視聴しているコンテンツのAudio, Videoの入出力信号の情報及び視聴環境を表示する画面です。
AVアンプに接続/設定されているスピーカーが表示されています。
音声を出力しているスピーカーが点滅します。
黄色のスピーカーはバーチャルスピーカーを、赤いスピーカーはバイアンプ設定されているスピーカーを示しています。
![]() ボタンをタップすることで、様々な情報を見ることができます。
ボタンをタップすることで、様々な情報を見ることができます。
1. "MONITOR"
AVアンプに接続されているモニターの情報を表示します。
2. "RECEIVER"
AVアンプに入力されている信号の情報と、AVアンプから実際に再生(出力)されている信号の情報を表示します。
3. "SPEAKER"
AVアンプに接続されている各スピーカーの情報を表示します。
4. "INPUT"
AVアンプに入力されている信号の情報を表示します。
5. "LINK"
AVアンプで実際に再生している信号の情報と音場イメージを表示します。
6. "PHASE"
AVアンプで補正された後の位相の状態を表示します。
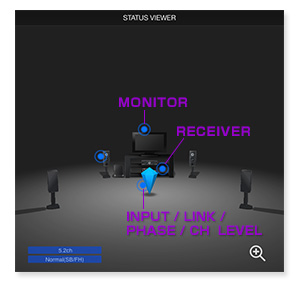
7."CH LEVEL" ※2
各スピーカーをタップすることで、スピーカー毎のレベルの調整、消音することができます。
また現在の全スピーカーのレベルを保存することもできます。
"SAVE"ボタンをタップし、保存したい番号をタップしてください。
尚、MUTE状態は保存されません。
保存した状態を読み出すには"LOAD"ボタンをタップし、読み出したいメモリ番号をタップしてください。
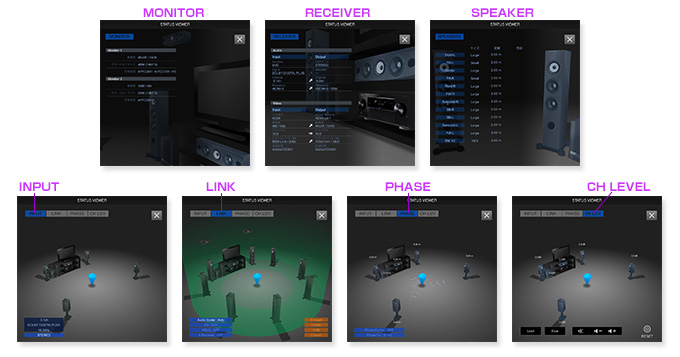
"SOUND EXPLORER" 画面※2
AVアンプが持つ音場調整機能を設定する画面です。※8
1. "各機能の設定"
各機能のアイコンをタップすることでそれぞれの機能の設定を変更することができます。
AVアンプで動作している機能のアイコンは光って表示されます。
2. "機能の説明"
アイコンをタップした状態で表示される ![]() ボタンを押すとその機能の簡単な説明が表示されます。
ボタンを押すとその機能の簡単な説明が表示されます。
リスト画面で ![]() ボタンが表示される機能は、ボタンをタップすることでその機能の説明ムービーを見ることができます。※8
ボタンが表示される機能は、ボタンをタップすることでその機能の説明ムービーを見ることができます。※8
3. "操作モード"
操作モードを切換えることができます。
![]() ボタンをタップすると各機能のアイコンが画面上部から落ちてくるモードに切換わります。
ボタンをタップすると各機能のアイコンが画面上部から落ちてくるモードに切換わります。
![]() ボタンをタップすると各機能のアイコンが整列するモードに切換わります。
ボタンをタップすると各機能のアイコンが整列するモードに切換わります。
![]() ボタンをタップすると各機能をリストで一覧表示することができます。
ボタンをタップすると各機能をリストで一覧表示することができます。
4. "UNDO"
![]() ボタンを押すことで直前に変更した設定を元に戻します。
ボタンを押すことで直前に変更した設定を元に戻します。
![]() ボタンは
ボタンは ![]() ボタンで取り消した設定を再度設定します。
ボタンで取り消した設定を再度設定します。
5. "RESET"
"操作前の状態にリセット" を選択すると、SOUND EXPLORER画面に遷移する直前の状態に各設定値を戻します。
"工場出荷状態にリセット" を選択するとSOUND EXPLORER画面内の各音場機能設定を工場出荷状態に戻します。 ※9

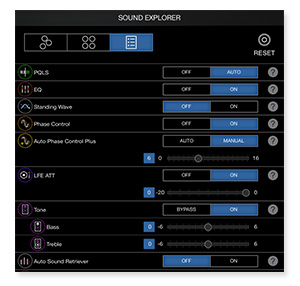
"AV SCALER" 画面※2
1. "AUDIO"
※ 無信号時や入力信号がマルチチャンネル音声の場合はご使用になれません。
INPUTからOUTPUTへドラッグにより線で結ぶことでサンプリング周波数の倍数設定を変更します。
AVアンプの"UpSampling"の設定が変更されます。
![]() ボタンをタップすると、Hi-bitやDigital Filterの設定も変更することができます。
ボタンをタップすると、Hi-bitやDigital Filterの設定も変更することができます。
2. "VIDEO"
※ 無信号時やビデオコンバーターの設定がオフの場合はご使用になれません。
INPUTからOUTPUTへドラッグにより線で結ぶことで出力信号の解像度を変更します。
AVアンプの"Resolution"の設定が変更されます。
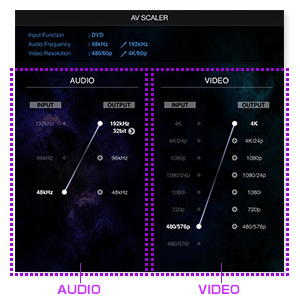
"EMPHASIS" 画面※2
1. "Bass"
"Bass" ボタンをタップするとサブウーファーの音量レベルコントロール画面に切換わります。
サブウーファーユニットの中央に向けドラッグすると音量レベルが下がり、外に向けてドラッグすると音量レベルが上がります。
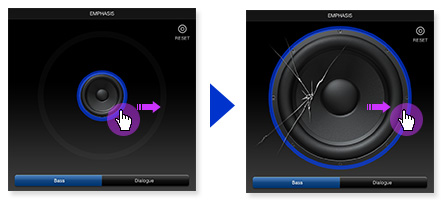
2. "Dialogue"
"Dialogue" ボタンをタップするとセンタースピーカーの音量レベルコントロール画面に切換わります。
画面中央に向けドラッグすると音量レベルが下がり、外に向けてドラッグすると音量レベルが上がります。
※ AVアンプの電源をスタンバイにするとiControlAV5で設定した値は消去されます。
"BALANCE" 画面※2
自分の視聴位置を中心として、"F", "B", "L", "R" 方向で音を定位を変えることができます。
定位させたい位置に「水色の球」をドラッグさせて下さい。 離すと、定位位置が固定されます。
※ AVアンプの電源をスタンバイにするとiControlAV5で設定した値は消去されます。
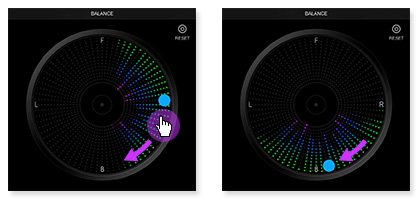
"FINGER EQ" 画面※2
"Finger EQ"ボタンをタップするとお聞きになっているコンテンツの周波数特性の調整画面に切換わります。
この調整は全チャンネル同時に行います。
画面をドラッグして線を書くことで調整することができます。
また、調整した後で"Save"ボタンをタップすると調整値をひとつセーブすることができます。
セーブ後、"Load"ボタンをタップするとセーブした調整値になります。
※ AVアンプの電源をスタンバイにするとiControlAV5で設定した値は消去されます。
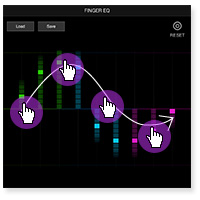
"MCACC" 画面※2
1. 表示項目の切り換え
選択した項目のグラフまたはMCACC パラメーター一覧を表示します。
Reverb : 視聴環境における音の響き方
GroupDelay : 全帯域にわたる位相の乱れ
Parameter : 測定データ
※ 残響特性データがない場合、Reverbのグラフが表示されません。この場合AVアンプのホームメニューより残響特性の測定を行う必要があります。
詳しくはAVアンプの取扱説明書をご確認ください。
※ 群遅延特性グラフ (GroupDelay) は 2014年発売の AVアンプでは、フルオートMCACC で 測定タイプを"フル" を選択した場合に表示されます。
2. ZOOMスライダー
グラフを拡大、縮小します。
3. 操作切り換え
グラフを触ったときの動作を選びます。
4. Legend
グラフの色が、どのチャンネル/周波数に対応しているかを示します。
スピーカーの群遅延特性グラフ表示のときは、最大で以下のチャンネルが表示されます。
F : フロント、FH : フロントハイト または FW : フロントワイド、C : センター、S : サラウンド、SB : サラウンドバック
5. 一覧表示/個別表示切り換え
一覧表示(ALL)や個別表示(Left/Center など)を選んで、表示したいグラフを指定します。
6. チャンネルと周波数切り換え
Ch : チャンネルを指定する表示モード。(グラフの奥行き軸に周波数が表示されます)
Freq : 周波数を指定する表示モード。(グラフの奥行き軸にチャンネルが表示されます)
7. 補正前/ 補正後切り換え
「Before」を選ぶと補正前の、「After」を選ぶと補正後の特性グラフを表示します。
8. 残響特性グラフの表示タイプ切り換え
Each:
すべてのチャンネルをそれぞれ個別に表示します。
EQ補正を [ALL CH ADJUST] で行ったときはEach Ch表示になります。
Pair:
Front/Surround/Surr Backの各L/Rペアのチャンネルで合成した残響特性を表示します。
EQ補正を [SYMMETRY] または [FRONT ALIGN] で行ったときはPair Ch表示になります。
9. 2D/3D表示切り替え
グラフの2次元表示にするか3次元表示にするかを選びます。
10. 帯グラフ表示と棒グラフ表示切り換え
帯グラフ表示または棒グラフ表示にします。
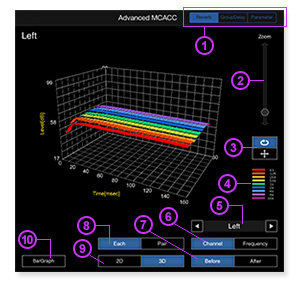
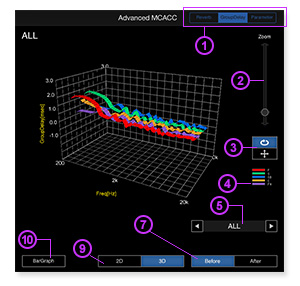
"設定" 画面
1. "機器選択"
操作したい機器を追加したいとき、iControlAV5を起動したときに制御対象機器と接続できなかった場合、この画面で制御対象機器を検索し、接続することができます。
1-1."オン/オフ" ボタン
接続(操作)したい機器を"オン" に、接続(操作)したくない機器を"オフ" に設定してください。
例えば、AVアンプだけを接続したい場合は、"AVアンプ" を"オン" に、"Bru-rayプレーヤー" を"オフ"にしてください。
1-2."UPDATE" ボタン
"UPDATE" ボタンをタップすると、あなたのネットワーク環境にある制御対象機器をサーチし見つかった場合は、機種名を表示します。接続したい機種名をタップしてください。
1-3."IPアドレス"
"UPDATE"ボタンでスキャンするだけでなく、制御対象機器のIPアドレスを入力することにより接続することもできます。
"IPアドレス" をタップすると、IPアドレス入力画面に切換わります。
操作したい機器のIPアドレスを入力してから"サーチ"ボタンをタップしてください。
※ 制御対象機器のIPアドレス確認方法は機器の取扱説明書をご覧ください。
2. "操作モード" ※2 ※11
AVアンプにはさまざまな機能や設定が豊富に備わっていますが、全ての機能や設定を使いこなすのは難しいというお客様のために、操作モードの切り換え設定を用意しています。
操作モードはフルと簡易の2つの設定から選択できます。
・ フル : 全ての機能をお客様ご自身で設定できます。
・ 簡易 : 操作できる機能を制限し、操作制限した機能については適切な音質・画質になるよう自動で設定されます。
3. "プレイゾーン設定" ※2 ※11
AirPlayやDMRで音楽コンテンツを再生させるゾーンを選択します。
4. "デモモード"
デモモードのオン/オフを切換えます。
デモモードにすると制御対象機器と接続しなくてもiControlAV5を動かすことができます。
どのような操作画面があるかを見たいときにお使いください。
5. "入力エディット" ※11
入力ファンクションの並べ替えや、表示非表示、リネームができます。
"Rename" ボタンをタップしたあと、入力名を変更したいアイコンをタップすることで入力名を変更できます。
入力名を変更後は、"Done"ボタンをタップしてください。
この設定は"CONTROL"画面の"INPUT SELECT"とAVアンプに反映されます。
並べ替えたいアイコンを並べたい位置にドラッグアンドドロップするとそこにあるアイコンと入れ替わります。
また、画面右端の"INPUT" 画面のチェックボックスのチェックマークをタップするとチェックマークが外れ、"INPUT SELECT" からアイコンを消すことができます。再度アイコンを表示したい場合はチェックボックスをタップしてください。
この設定は"CONTROL" 画面の"INPUT SELECT" に反映されます。
※ この設定はAVアンプの設定には反映されません。
6. "AVアンプのソフトウェアアップデート" ※2 ※11
接続しているAVアンプのソフトウェアに新しいバージョンがある場合に表示されます。
タップするとAVアンプのソフトウェアアップデートを行うことができます。
※更新中は電源コードをコンセントから抜かないでください。故障の原因になります。
7. "バージョン情報"
iControlAV5のバージョン情報を表示します。
(※1)この画面は"iControlAV5" 起動時のみ表示します。
(※2)接続しているAVアンプによっては機能が使えない場合があります。
(※3)AVアンプのみ接続されているときは、BDP CONTROLアイコンは選択できません。
"BALANCE", "FINGER EQ", "MCACC", "ECO MANAGER"アイコンは選択できません。
(※5)コントロールできるZONEの数は、モデルによって異なります。詳しくはあなたがお持ちのAVアンプの取扱説明書をご確認ください。
(※6)ブルーレイディスクプレーヤーの"クイック起動"または"ネットワークスタンバイ"をオンにしているときだけ電源をオンできます。
"クイック起動"または"ネットワークスタンバイ"機能がない製品はiControlAV5で電源をオンにすることはできません。
(※7)ブルーレイディスクプレーヤーの全ての機能を使用できるものではありません。
(※8)設定できるパラメーターはモデルによって異なります。
(※9)ムービーを見るためにはiPadがインターネットに接続されている必要があります。
(※10)SOUND EXPLORER内の音場調整機能以外の設定はリセットされません。
(※11)AVアンプが接続されている場合のみ表示されます。
よくある問合せ(FAQ)
Q1. iControlAV5で操作可能なモデルは?
A1. アプリ紹介ページ及びApp Storeのアプリダウンロードページに対象モデルを記載しておりますのでご確認ください。Q2. アプリで他のAV機器は操作できますか?
A2. 対応のAVアンプやブルーレイディスクプレーヤー以外のAV機器は操作できません。Q3. アプリを使うのにどのような準備をしたら良いですか?
A3. 対応のAVアンプやブルーレイディスクプレーヤーをご家庭内の有線LAN端子付き無線LANルーターへEthernetにて接続してください。(接続イメージは上記【ご使用方法】の「まず最初に」をご覧ください)
Q4. アプリの動作環境は?
A4. iOS6.1以降のiPhone/iPod touchまたはiPadでご利用いただけます。Q5. Retinaディスプレイには対応していますか?
A5. 高品位なRetinaディスプレイでの快適な表示を実現しています。Q6. アプリをうまくダウンロードできません。
A6. App Store(iTunes Store)のLOG IN IDはお持ちですか。通信品質やインターネット回線の状況によっては、アプリをうまくダウンロード出来ない場合があります。その場合は時間をおいて再度ダウンロードしてください。
Q7. アプリをダウンロードして環境も整えたが、うまくつながらずエラーメッセージが出ます。
A7. 下記、トラブルシューティングをご覧ください。Q8. 最大4台まで同時接続とありますが、接続可能な端末の組み合わせは?
A8. iControlAV5が動作可能なすべての端末で同時接続が可能です。Q9. AVアンプに複数のiControlAV5を同時に接続すると、動きが遅くなるのですが?
A9. 一部機能の動きが遅くなることがありますが、故障ではありません。Q10. デモモードでは使用できる画面が自分の環境では使用できません。
A10. 接続しているAVアンプによってご使用になれる画面は変化します。Q11. アプリからiPhone/iPod touch/iPad内の音楽ファイルを再生することはできますか?
A11. iPhone/iPod touchでは"INPUT SELECT"画面の ボタンからiPhone/iPod touch内の音楽ファイルを再生することができます。
ボタンからiPhone/iPod touch内の音楽ファイルを再生することができます。iPadでは"PUSH PLAYER"画面でiPad内の音楽ファイルを再生することができます。
再生後、
 ボタンをタップしてお使いのAVアンプを選択してください。
ボタンをタップしてお使いのAVアンプを選択してください。尚、2013年より前のAVアンプでは"PUSH PLAYER"機能はご使用になれません。
ブルーレイディスクプレーヤーでiPhone/iPod touch/iPad内の音楽ファイルを再生することはできません。
Q12. " PUSH PLAYER"機能を使って、Zone2ルームでiPhone/iPod touch/iPad内の音楽を再生したいのですが。
A12. AVアンプに「プレイゾーン設定」がある場合は、設定画面にある「プレイゾーン設定」で再生するZoneを変更できます。また「プレイゾーン設定」の状態によってはPUSH PLAYER画面へ切換える際、メッセージが表示される場合がありますので、それに沿って設定して頂くことも可能です。(例えば、Zone2を制御中にPUSH PLAYER画面に切換えた場合、「プレイゾーン設定」がMain Zoneだと「Zone2に変更しますか」といったメッセージが表示されます。)Q13. "PUSH PLAYER"は NASに保存しているコンテンツの再生は可能ですか?
A13. "PUSH PLAYER"は、iPhone/iPod touch/iPad内の音楽コンテンツを再生する機能です。NASに保存しているコンテンツの再生はINPUT SELECTの"MEDIA SERVER"から操作が可能です。Q14. 私のAVアンプではアプリから電源ONができないのはなぜですか?
A14. AVアンプの "Network Standby"機能をオンにしてください。本アプリで"ECO MANEGER"が表示される場合は、"ECO MANAGER"⇒"スタンバイ時”⇒Minimum・Middleの設定より変更が可能です。
詳しくはお使いのAVアンプの取扱説明書をご覧ください。
Q15. ZONEが変更できません。
A15. ZONEの切換えはiPhone/iPod touchではホーム画面で、iPadではCONTROL画面でのみ変更できます。Q16. ZONEが3がありません。
A16. お使いのAVアンプよって対応するZONEの数に違いがあります。Q17. ZONEを切り替えたらいくつかの機能が使えなくなりました。
A17. ZONEによって使用できる機能が制限されます。Q18. デモモードで設定を変更したが、後で確認すると設定が変わっていません。
A18. デモモードでの設定は保存されません。Q19. "EMPHASIS", "BALANCE", "FINGER EQ"で調整した設定が消えてしまいます。
A19. "EMPHASIS", "BALANCE", "FINGER EQ"で調整した設定はAVアンプの電源をオフするとリセットする仕様です。"FINGER EQ"のみアプリ側に1つ保存"Save"ができますので、都度"Load"で呼び出すことでお客様の設定が反映できます。
Q20. AVアンプでiControlAV5を使っていて、その後ブルーレイディスクプレーヤーを追加購入したが、どうやって接続すればいいのでしょうか?
A20. 設定->機器選択でブルーレイプレーヤーをオンにしてください。Q21. ブルーレイディスクプレーヤーでiControlAV5を使っていて、その後AVアンプを追加購入したが、どうやって接続すればいいのでしょうか?
A21. 設定->機器選択でAVアンプをオンにしてください。Q22. ブルーレイディスクプレーヤーでiControlAV, iControlAV2, iControlAV2012 または iControlAV2013を使っていて、その後iControlAV5対応のAVアンプを追加購入したが、どうやって接続すればいいのでしょうか?
A22. iControlAV, iControlAV2, iControlAV2012 または iControlAV2013を削除し、iControlAV5をダウンロードしてください。Q23. 制御機器(ブルーレィディスクプレーヤー、AVアンプ)は何台まで認識可能ですか?
A23. ネットワーク内にあれば全て認識しますが、一度に制御できるのはブルーレイディスクプレーヤー、 AVアンプそれぞれ1台ずつです。複数台認識された場合、iContorolAV5内で制御する機器を選択する必要があります。
Q24. SOUND EXPLORER項目で出てこない機能があります。
A24. 各モデルで搭載されている機能が表示される仕組みのため、対応した機種以外では出てきません。また、対応機種の場合も、機能を使う前に、製品本体側で一度フルオートMCACC(自動音場補正)を行う必要があるものもあります。Q25. マニュアルIP設定画面を呼び出したら、前に設定した値が残っていますが、どうすればよいですか?
A25. マニュアルIPで別のIPアドレスを持つ機器と接続する時は、IPアドレスを上書きしてください。Q26. 「INPUT SELECT」の画面において、選択できないHDMIファンクションがあります。
A26. 一部のHDMI入力は、他ファンクションの入力端子に割り当てられています。 AVアンプのホームメニューの設定により、割り当てを解除して独立入力とした時のみ有効になります。Q27. TVの音声がAVアンプから出力されなくなりました。
A27. ECO MANAGERの"スタンバイ時"の設定で、HDMI設定の"コントロール機能"や"ARC"をOFFに設定するとTVの音声がAVアンプから出力されなくなることがあります。Q28. 曲を検索をしたら、同じ曲が複数表示されます。
A28. 入力した検索キーワードを検索機能に対応したサーバーへリクエストし、サーバーから通知された検索結果をiControlAV5 のリストに表示します。なお、同一曲であっても、サーバーが構成するFolderそれぞれに同一曲が登録されている場合は、検索結果が重複して表示されます。
検索結果の重複表示を低減したい場合は、 Folder 検索を使用して、検索の対象範囲を絞ってくだい。
また、検索機能は各サーバーの仕様に委ねられますので、全てのサーバーで同じ検索結果が得られるものではありません。
Q29. MCACCを呼び出してもグラフが出ません。
A29. 製品本体側で一度フルオートMCACC(自動音場補正)を行ってください。ただし2014年に発売されたAVアンプではフルオートMCACCを行っても残響特性が測定されず、残響特性(Reverb)のグラフが表示されません。AVアンプのホームメニューより残響特性の測定を行う必要があります。
詳しくはAVアンプの取扱説明書をご確認ください。
Q30. MCACCの項目でGroup Delayが出てきません。
A30. Group Delay(群遅延データ)表示に対応している製品のみ表示されます。トラブルシューティング
- iPhone/iPod touch/iPadはあなたのネットワーク環境にWi-Fi接続できていますか?
接続できているときは、画面左上にWi-Fiマーク が表示されます。
が表示されます。
![]()
- AVアンプ 又は ブルーレイディスクプレーヤーはあなたのネットワーク環境に接続されていますか?
Wi-Fiと同じネットワーク環境に接続してください。
(アクセスポイントにAVアンプ 又は ブルーレイディスクプレーヤーを接続してください。)
![]()
- AVアンプ 又は ブルーレイディスクプレーヤーの電源はオンになっていますか?
ネットワーク機能があるAVアンプの場合、ネットワークスタンバイ機能がオン(ブルーレイディスクプレーヤーの場合"クイック起動"または"ネットワークスタンバイ"がオン)になっていればスタンバイ状態でもiControlAV5と接続できます。
![]()
- 他の端末のiControlAV5が既にブルーレイディスクプレーヤーと接続していませんか?
1台のブルーレイディスクプレーヤーを複数のiControlAV5で同時にコントロールは出来ません。
![]()
- iControlAV5起動中にAVアンプ 又は ブルーレイディスクプレーヤーのIPアドレスを手動で変更しましたか?
上記操作をした場合は、一回iControlAV5を終了させてください。
![]()
- あなたのAVアンプ 又は ブルーレイディスクプレーヤーはiControlAV5対応モデルですか?
iControlAV5対応モデルはアプリ紹介ページ及びApp Storeのアプリダウンロードページにてご確認ください。
![]()
- あなたのブルーレイディスクプレーヤーはインターネットに接続されていますか?
ブルーレイディスクプレーヤーはインターネットに接続されていないと、ネットワーク設定が完了しません。
機能の紹介、ダウンロード(iControlAV5アプリケーションサポート & ガイド トップページ)はこちら
iOSは、USその他の国でシスコが商標権を有する商標です。